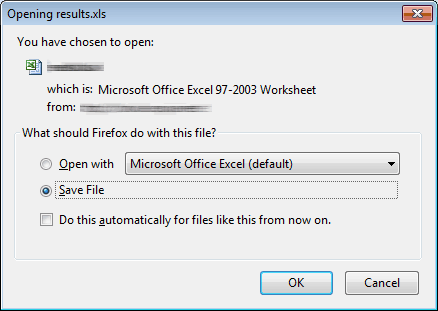| PTM | PM | PJA |
PJC | RDM | DAM | PFM | BFM | BCM | RCO |
|
|
|
|
|
|
|
|
|
|
|
| PTM | PM | PJA |
PJC | RDM | DAM | PFM | BFM | BCM | RCO |
|
|
|
|
|
|
|
|
|
|
|
| Project Search Overview |
| Search for Projects |
| View Project Details |
| Export or Update Application Details |
| Export Search Results |
The Projects Search pages allow you to locate project or applications by various filters such as keyword, status, Delivery Area and Round to refine your results. Your search results can be set to display particular information about project and be exported into Excel.
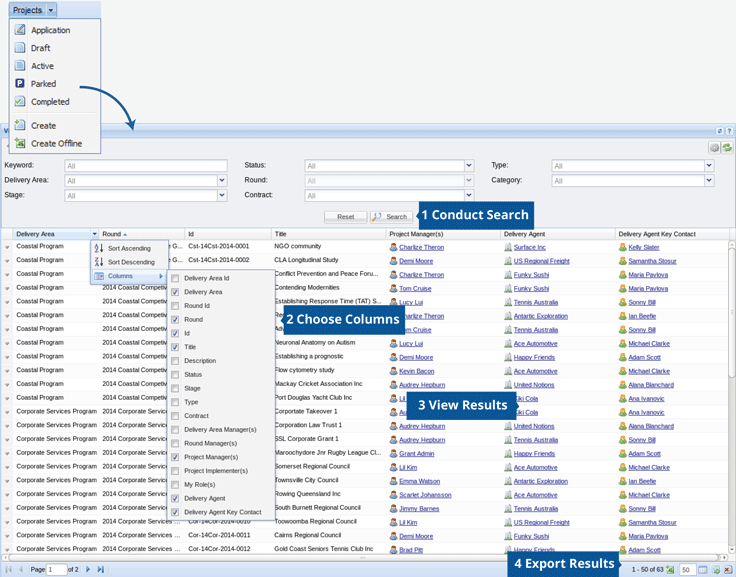
| Buttons | Description |

|
Colvariation the search filter. |
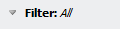
|
Expand the search filter. |

|
Refresh the search page. You will need to refresh the page when you add or remove columns to see your changes. |

|
Change the search filters settings. This will allow you to set if the search filter colvariations itself after each search. |

|
Reset the search filter to its default settings. |

|
Navigate between the pages of results displayed. |

|
Export search results to Excel. |

|
Select which columns are visible and their order on screen and in the Excel export. |

|
Select this to force fit the columns to fit your screen. |

|
Clear any search filters and display settings to the default settings. |
Not all users can view Projects and access is granted in several ways:
1. Roles such as Portfolio Manager, Business Contract Manager, Business Financial Manager and Project Administrator can see all Projects.
2. Project Creators will only have access to the projects they create and will automatically be assigned the Project Manager role for these projects.
3. Delivery Area and Round Managers can see projects within their respective Rounds and Delivery Areas.
4. Other users are given access through a project’s Team/ Partners tab for each Project or through the Project Involvement tab in their CRM contact record. Project Managers will have access to edit and report on the project whereas Project Team Members will only be able to view the project’s details.
1. Select Projects from the primary navigation. If you select a status like Draft or Application, the Project Search page will be automatically filtered to display projects that match the selected status.
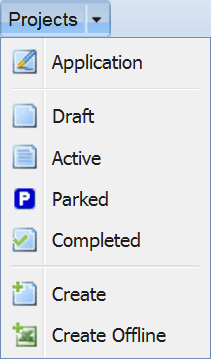
2. Enter a keyword and use the filter options to narrow your search results, and then select the Search button.

3. Your search results will be displayed. If nothing displays, there may not be any projects that meet your specific requirements. Refine your search and try again.
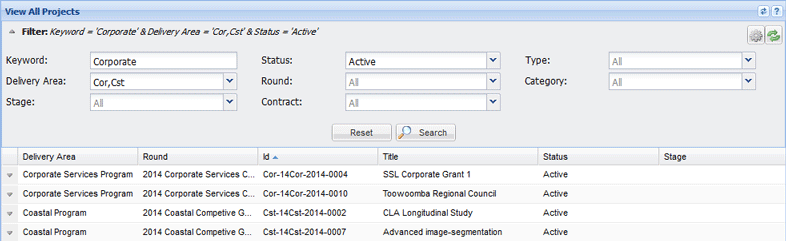
You can include or remove columns to change the information displayed on the Project Search page.
4. Select the down arrow on the column headings to sort and select the information you would like displayed.
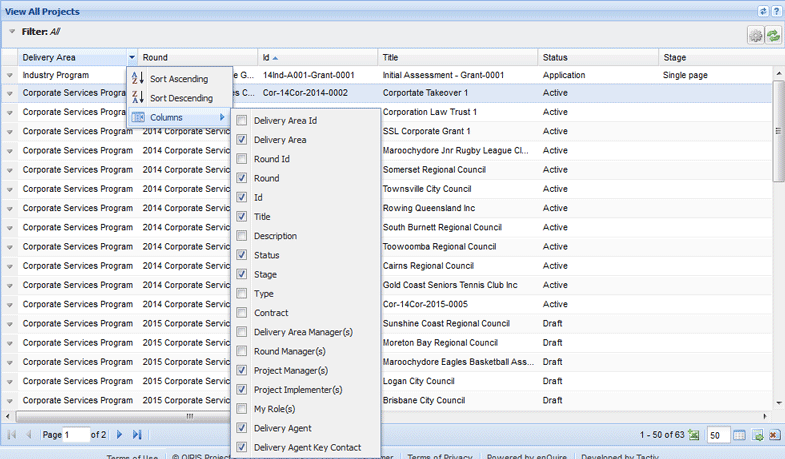
Note: You may also need to refresh the search page to see your changes.

The Project Search page can provide you with quick access to a project or application, or to a specific tab.
1. Search for the relevant projects and applications.
2. Select the down arrow beside the relevant project or application and then select the name of the tab you wish to navigate to. Or double click on the project or application to go to the Overview tab.
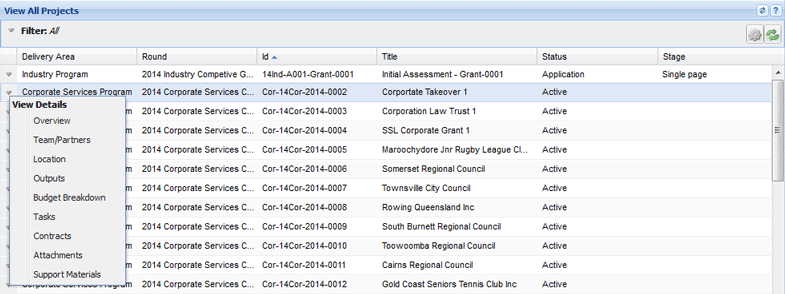
Once an application has the mandatory information entered, you can export its details as a PDF or update its Application Approval Worfklow step via the Project Search page.
1. Search for the relevant applications.
2. Select the down arrow next to the relevant application.
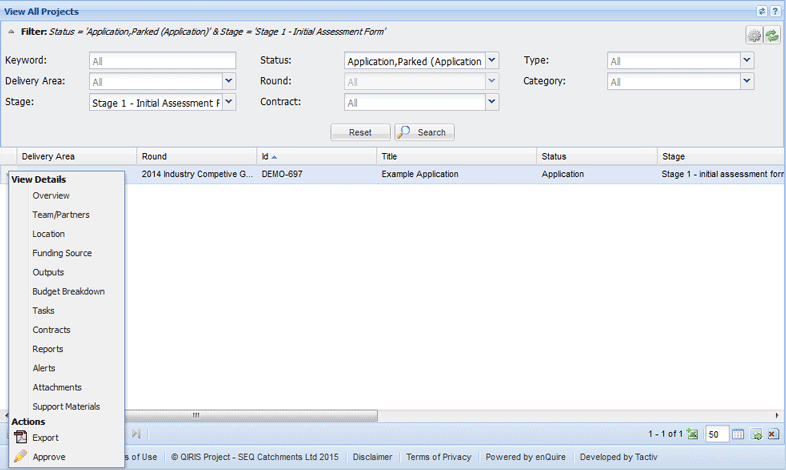
3. Select Export from the menu to export the application’s information as a PDF factsheet.
You will be asked to open or save the PDF. Select Open to view the factsheet immediately or Save the file to your computer.
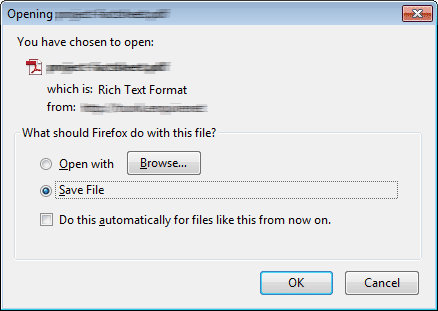
4. Select Approve to update its application approval step.
5. Select the relevant step and select Save to update the Application Approval Workflow step.
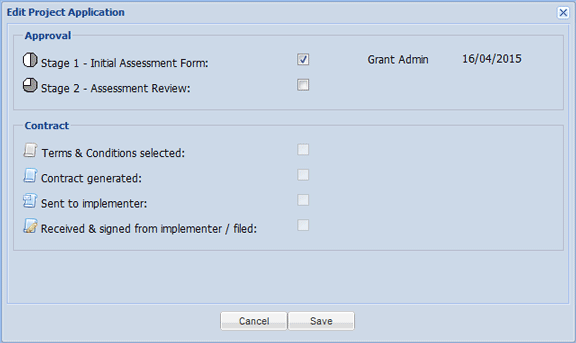
The application will now advance to the next Application Approval Workflow step.

You can also use the Project Search pages to export basic information about the projects as an Excel spreadsheet.
1. Search for the relevant projects.
2. Select or remove the columns to refine the information included in the spreadsheet. Refresh the search page if required.
3. Select the Export to Excel button.
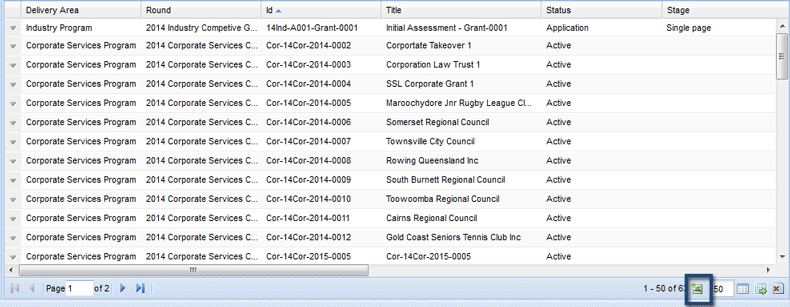
5. You will be asked to open or save the Excel spreadsheet. Select Open to view the spreadsheet immediately or Save the file to your computer.