| PM | PJA |
DAM | PFM | BFM | BCM |
|
|
|
|
|
|
|
| PM | PJA |
DAM | PFM | BFM | BCM |
|
|
|
|
|
|
|
The Outputs page lists all the Outputs (measureables) a project is expecting (planned or budgeted) to achieve over its lifecycle.
An Output can contribute to an Activity Agreement by indicating which Milestone in the agreement it is contributing to. If an Output is being delivered against an Activity Agreement it must contribute to an incomplete Milestone. Once a Milestone is completed within an Agreement, Projects can no longer contribute their Outputs towards that Milestone. This does not mean the Output can not be achieved by the Project, but rather the Output must be indicated to be contributing towards another Milestone.
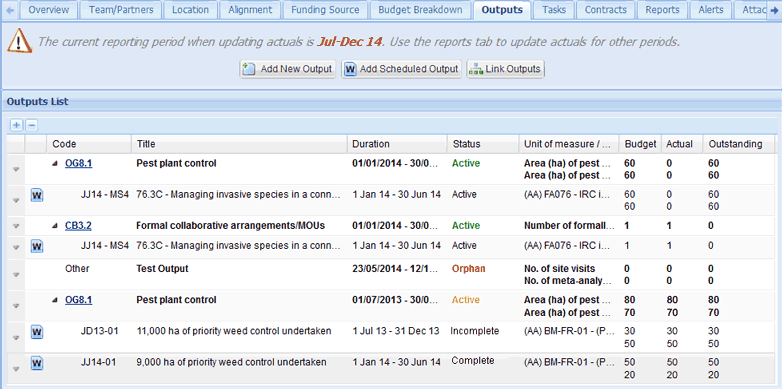
Project Managers can update the actual delivery quantities of an Output at any time. At reporting time, these figures are reviewed and edited by the Project Manager then submitted internally. All the actuals from each delivery project against each Output is cumulated and aggregated up to the Activity Agreement for the performance reporting.
Primary Projects can limit the Milestones their children project contribute Outputs towards.
Primary Projects have the option to budget scheduled and indicative Outputs across child projects at quarterly periods. The Outputs tab provides a snapshot of all delivery projects and comparisons can be made between budgeted and reported Output actuals.
Note: This option is available if you have requested it as part of your Enquire implementation. If you would like more information or wish to have this included in your organisation's version of Enquire, please contact the Enquire Help Desk on +61 7 3911 1245 or support@Enquire.net.au.
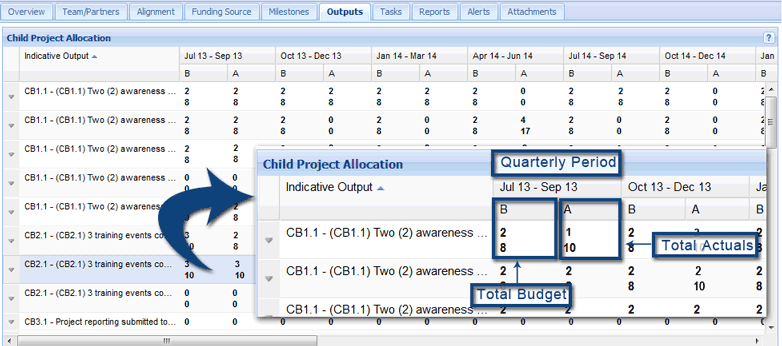
Users can also access an additional Output Total breakdown which includes the scheduled and allocated Output totals for Activity Areas and delivery projects by scrolling across.
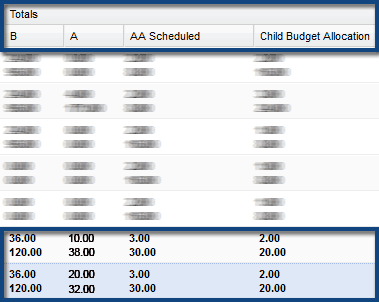
1. Select the down arrow next to the Scheduled/Indicative Output that you wish to budget for. Select Edit Budget Allocation from the menu.
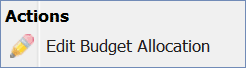
2. Enter the budgeted Output amounts for each quarter by selecting the appropriate boxes. Select Save to confirm these amounts.
In this example, we have budgeted for 3 training sessions to be held every quarter. Each session is expected to have 10 participants.
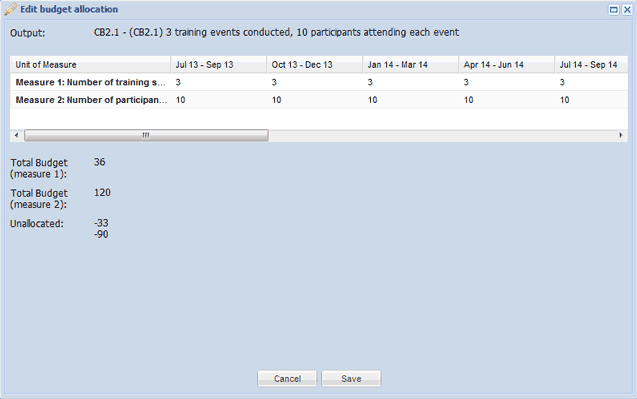
3. As the delivery projects report their actuals, the differences between the budgeted totals can be readily compared with the reported actuals. These figures will update automatically when Project Managers update their Outputs.
In this example, not all delivery projects were able to meet the budgeted Output requirements or had unexpected results.
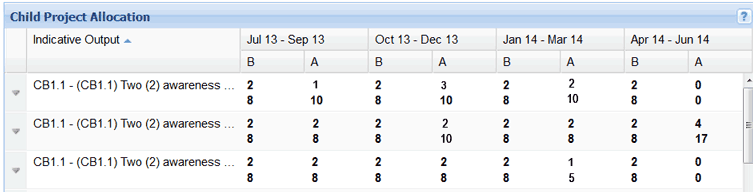
There are two methods of adding Outputs to your project. If you know your project is contributing to a specific Output that is an Activity Agreement, use the Add Scheduled Output option. If you are not sure, or your project is not contributing to an incoming contract, use the Add a New Output option. Adding a New Output allows for Project Managers and Regional Bodies to indicate the extra delivery Outputs they are achieving outside those that are contracted. When a Schedule Output is added, the Output is automatically linked to the relevant Milestone. If you add a New Output, you will need to link the Output to the relevant Milestone if required.
Scheduled Outputs are those that are within the Schedule 3/contract of an Activity Agreement. If the Output you want to add does not display when you follow the process below, you can add a new Output and link it to the right Schedule 3.
1. Navigate to the relevant Project.
2. Select the Outputs tab at the top of the page. This will display the project's Output details.
3. Select the Add Scheduled Output button at the top of the page.
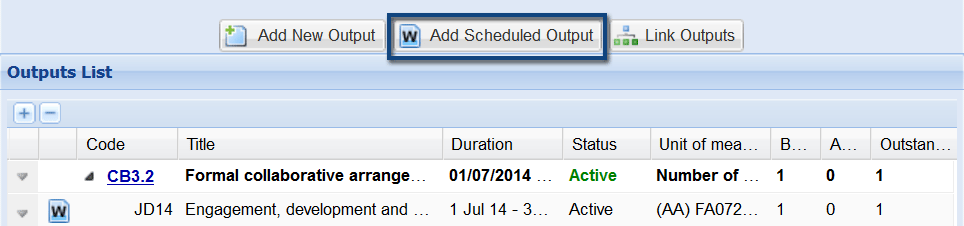
4. Select the Activity Agreement from the drop down box.
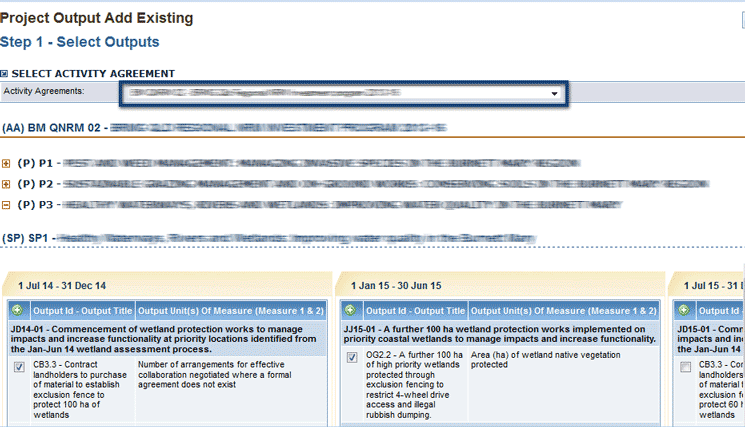
5. Add the outputs by selecting the boxes and select Continue.
6. Add the planned amounts for each output and enter in the project specific Output title if required select Add Outputs.
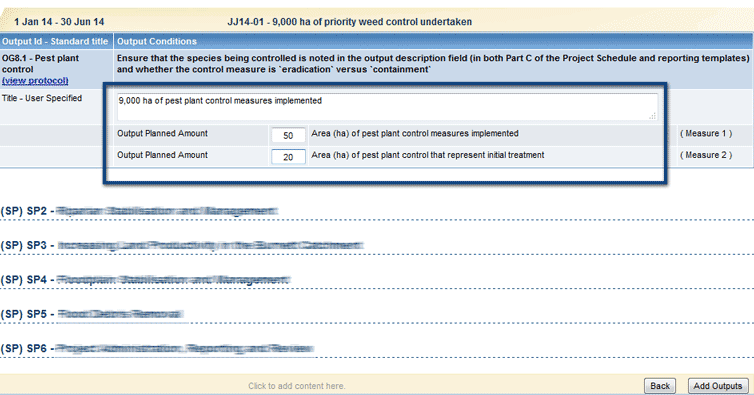
The outputs will now be added and to your Outputs List.


If the Output your project is going to deliver is not covered within the Schedule 3 of an Activity Agreement, you can add a new Output and link it to a Milestone within the Schedule 3. Adding a New Output allows for Project Managers and Regional Bodies to indicate the extra delivery Outputs they are achieving outside those that are contracted.
1. Navigate to the relevant Project.
2. Select the Outputs tab at the top of the page. This will display the project's Output details.
3. Select the Add New Output button.
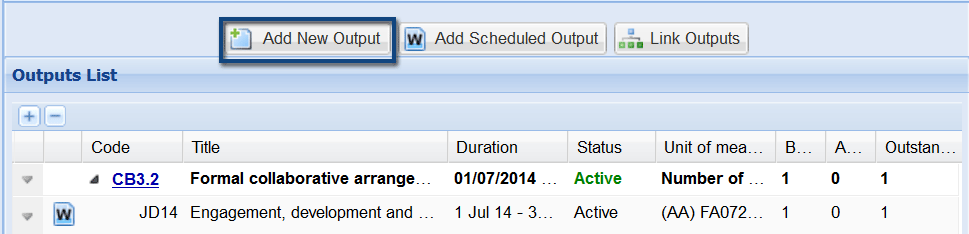
4. In the Add New Output window select the Output category from the dropdown box.
5. Select the Output from the dropdown box.
6. Enter the Title (user specified).
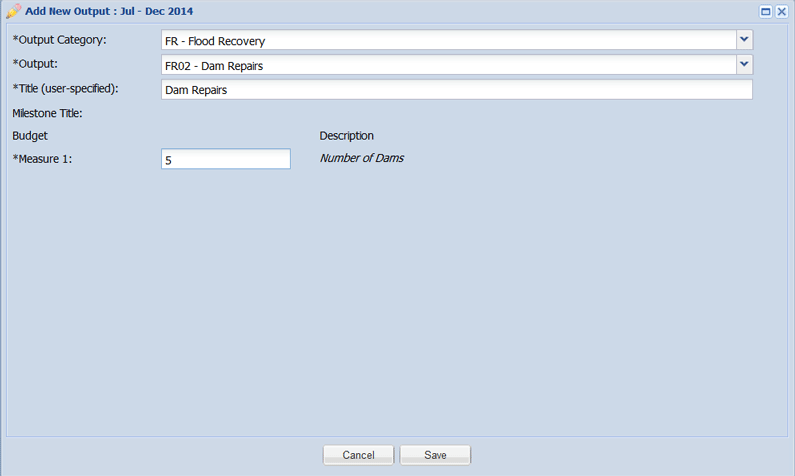
7. Enter in the measures as required and select Save to add the output.
The Output has now been added to the project as an orphaned output (unlinked). If you want the Output to contribute to a Milestone, you will need to Link Outputs.
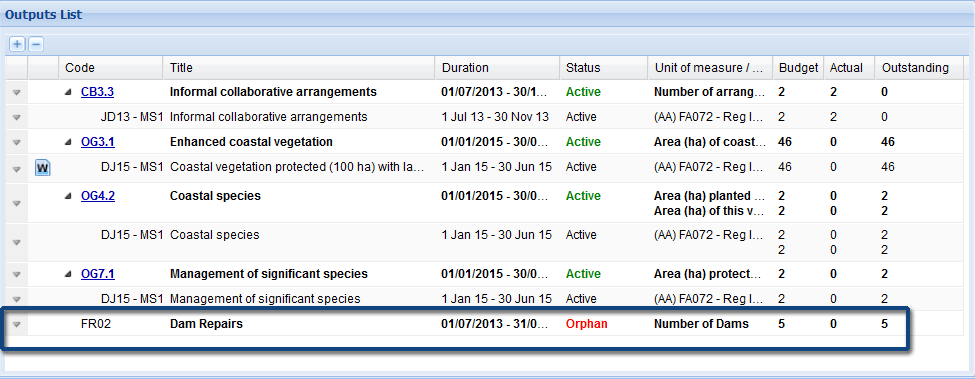
1. Navigate to the relevant Project.
2. Select the Outputs tab at the top of the page. This will display the project's Output details. You will notice that unlinked Outputs will have the status of Orphan.
3. Select the Link Outputs button at the top of the page.
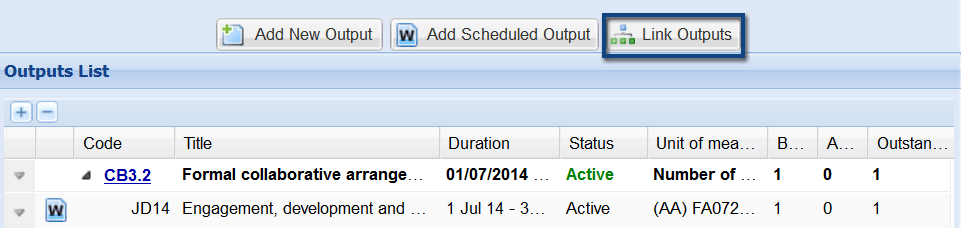
4. In the Choose Outputs column, scroll down to view the Orphan area of the column. Note. Outputs that have been allocated will appear in the Allocated part of this column. Select the checkbox next to the orphaned output that you wish to link.
5. Select the relevant Activity Agreement from the drop down box.
6. Select the Sub Program the Output is contributing to. This will list out the available Milestones within that Sub Program.
7. Tick the relevant Milestone to link to and select Save.
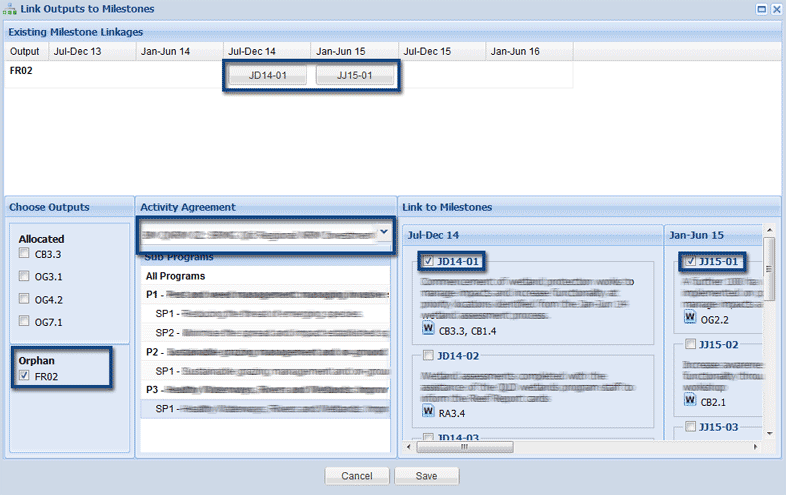
The orphaned output will now be linked.
Only Outputs that have not been reported on can be edited.
1. Navigate to the relevant project.
2. Select the Outputs tab at the top of the page. This will display the project's Output details.
3. Select the down arrow next to the output and select Edit.

4. Edit the output as required and select Save to save changes.
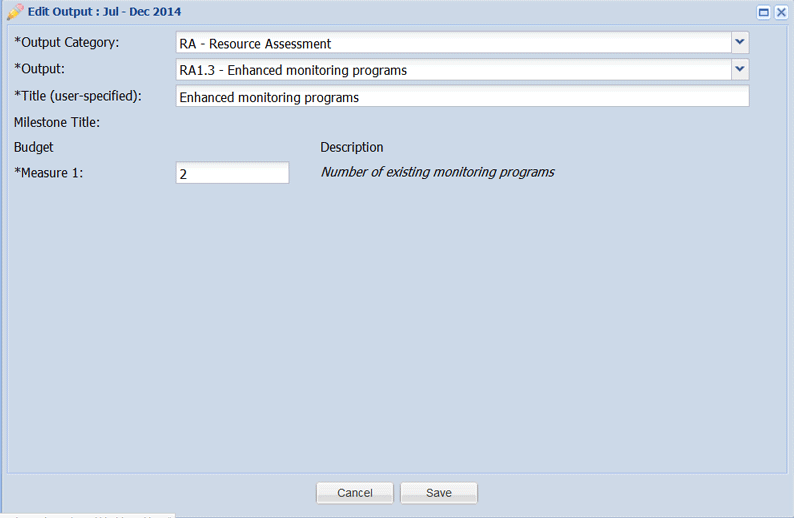
You can only delete an Output that has not yet been reported on.
To delete the output, select the down arrow and select Delete from the menu.

Select Yes to delete the output.
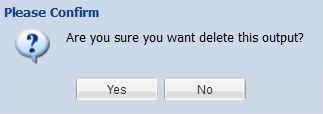
Outputs can be integrated with your project Tasks. An Output may contribute to, or be a Task within your project work schedule. If the relevant Task already exists, you can Link Output to Task.
1. Select the down arrow next to the output and select Link output to task... This will launch a screen with available Tasks.

2. Double click on the relevant Task row or press the down arrow next to the Task's name and choose . If the linkage is successful you will receive a message indicating that the Output was moved.
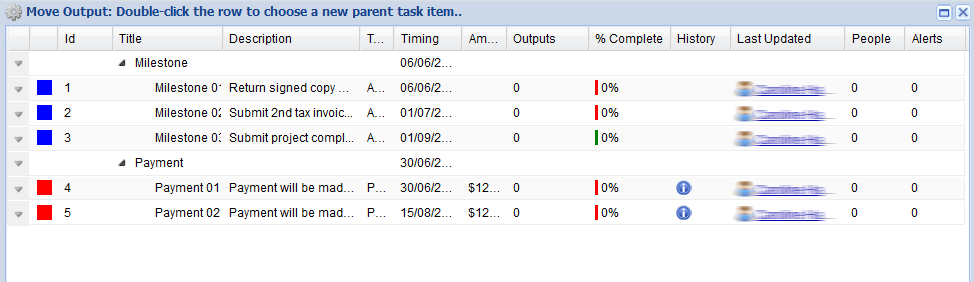
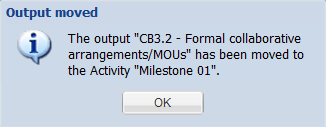
Outputs can also be linked to one or multiple plans or Expected Management Outcomes which are derived from the project and application alignments and is linked to reporting project outcomes. Project Managers can choose to link Outputs while editing and updating them.
Note: This option is only available if you have requested it as part of your Enquire implementation. If you would like more information or wish to have this activated, please contact the Enquire Help Desk on +61 7 3911 1245 or support@Enquire.net.au. Outputs can only be linked to plans if the relationship has been setup before activation of a project.
1.Edit the Project Report Template which the relevant projects use. If necessary add the Outputs Component to the Report Template by dragging it into the Reportable Components column on the right.
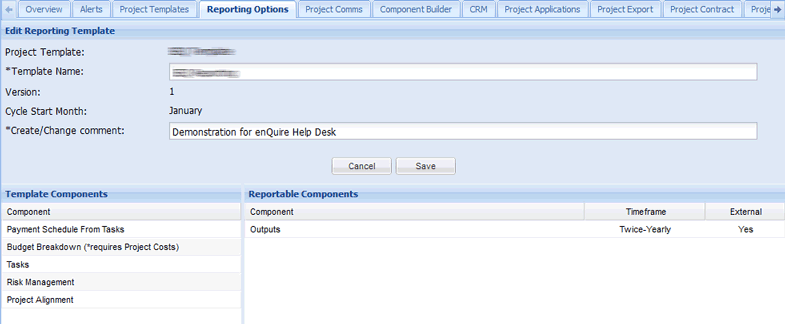
2. Double click on the Outputs Component and select Yes in the Linkage to plan? section. Select Save to confirm the choice.
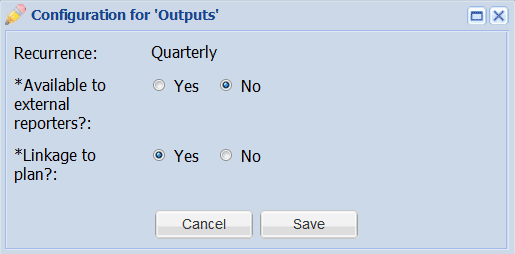
3. Enter a comment about the update and select Save. You will now be able to link Outputs to plans.
1. Open a relevant project and select the Outputs tab.
2. Select the down arrow next to the Milestone you want to update your Output against and select Update from the menu.
3. Select the Has Target Linkage to Plan checkbox and select the plans that the Output will be linked to. Note: The number of plans available will be determined by the project's alignments.
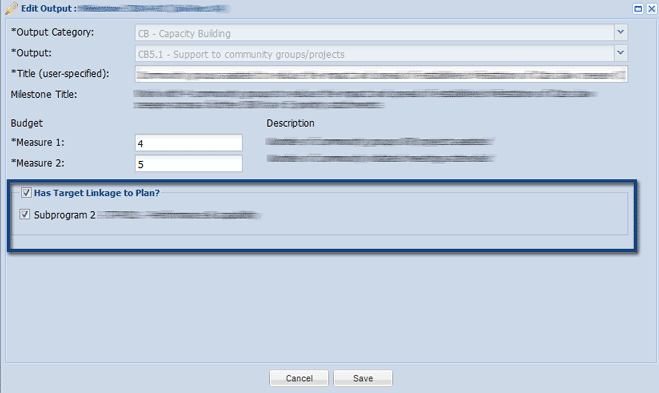
4. Update the Output as required and select Save to confirm your changes.
Note: If the Plans and Outputs were linked before the reporting period started, all Outputs will be added to the Reports tab when the Add All Future Output/Milestones button is selected. There are exceptions to this:
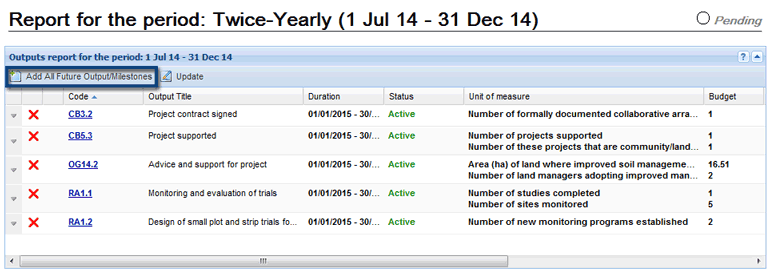
Project Output actuals can be updated at any stage in the reporting period as work progresses. You can only update actuals for the current period via the Outputs tab – any future/past Output actuals need to be reported through the Reports tab.
1. Navigate to the relevant project.
2. Select the Outputs tab at the top of the page. This will display the project's Output details.
3. Select the down arrow next to the Milestone you want to update your Output against and select Update.
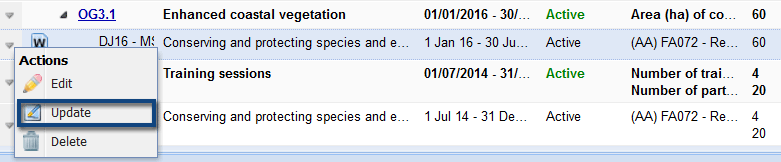
4. Update the output as required.
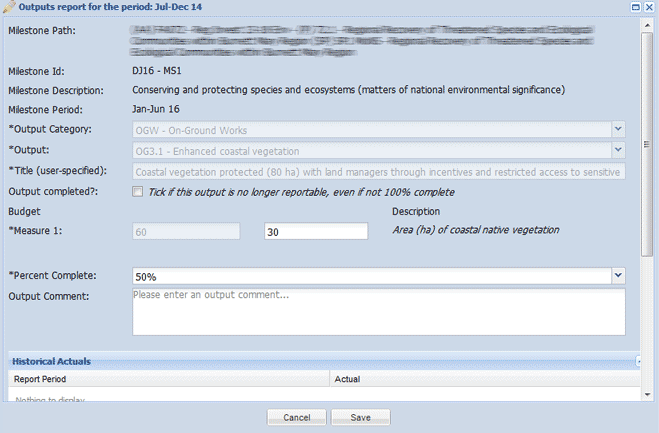
5. Select Save to save changes.
Only Outputs that have reported can be marked as Complete. Outputs that have been marked as Complete, can be edited to move back into Incomplete status.
1. Navigate to the relevant project.
2. Select the Outputs tab at the top of the page. This will display the project's Output details.
3. Select the down arrow next to the output and select Mark as Complete/Incomplete.
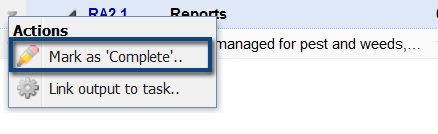
The status of the output will now be Complete/Active depending on the action you took.
