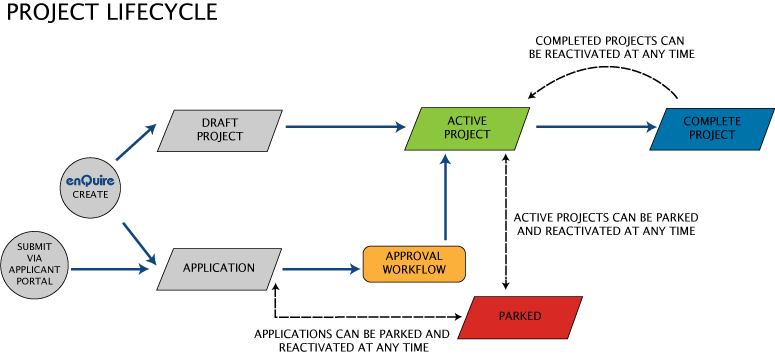
| Park a Project or Application |
| Request to Complete a Project |
| Complete a Project |
| Reactivate a Project or Application |
A project's lifecycle within Enquire starts at either the Application or Draft stage. Once the draft project's mandatory information has been entered or the application has been approved, the project can be activated, and then managed and reported upon. Through its life, a project may move between Active, Parked or Complete statuses.
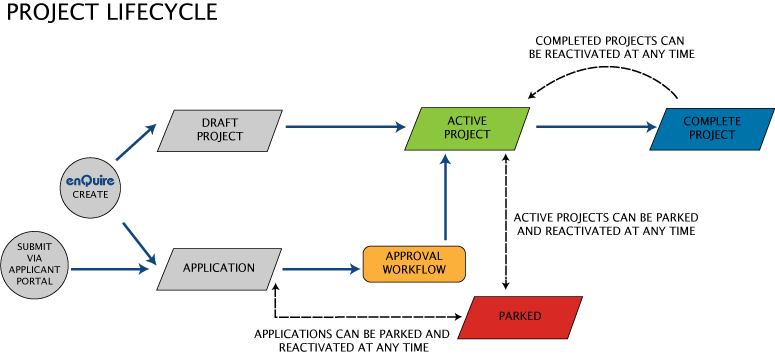
A project can be set as Complete when it meets the following conditions:
| PM |
|
|
Active projects and applications can become Parked it's progress or on-ground work has been halted until further notice, A project application can be parked at any time before it becomes an active project.
1. Open the relevant project or application..
2. On the Overview tab, select the Park button located under the Project Summary table.
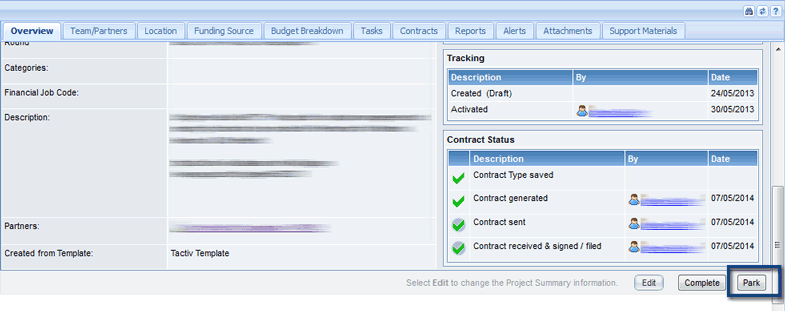
3. When you select the Park button, you will receive a prompt to confirm the parking of the project or application.
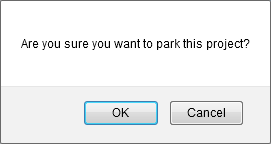
4. Select OK to park the project or application.
The Project Tracking table will indicate if a project or application is in Parked status. It cannot be edited while Parked, you will need to reactivate to edit.
| PM |
|
|
Project Managers must submit a request to their Delivery Area Manager to set a project's status as Complete. The Delivery Area Manager will then approve the request. As a PM, you will have the option to submit a final Performance Report before submitting the completion request.1. Open the relevant project.
1. Open the relevant project.
2. On the Overview tab, select the Complete button located under the Project Summary table.
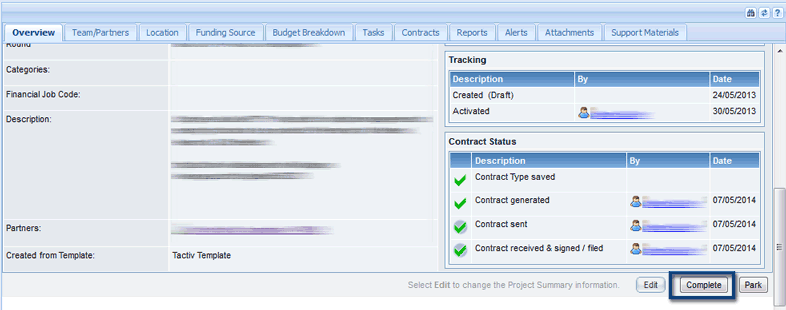
3. If your project has Outputs linked to active Milestones, you will receive a prompt asking whether you wish to do a final Performance Report prior to requesting the project to be set as Complete.
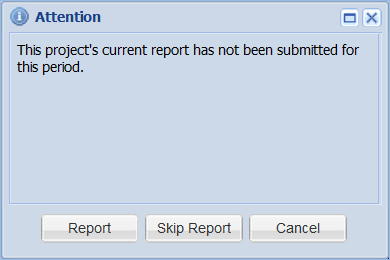
If you select the Skip Report button, Enquire will automatically generate a performance report using the actuals entered. You will still need to request the project to be set as Complete.
If you select the Report button, you will be redirected to the Status tab which lists requirements that must be fulfilled before the completion request can be made. You will need to complete the final Performance Report using the performance reporting process.
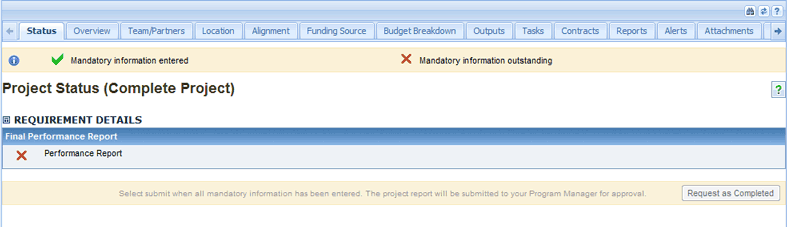
4. When you have completed the final Performance Report, select the Status tab.
5. Select the Request as Completed button to send the request to the Round Manager.
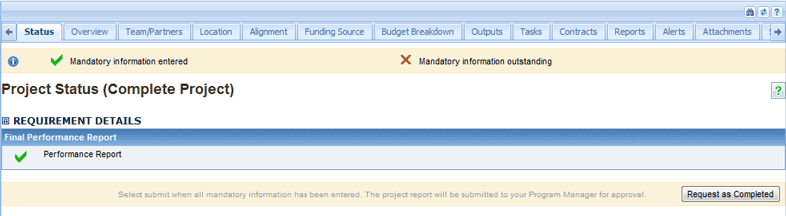
The project will be listed as Active until the completed request has been approved. If you need to add new information such as Outputs, reactivate the project.
| RDM* | DAM‡ |
|
|
|
*As applicable to their Rounds ±As applicable to their Delivery Area
1. Open the relevant project.
2. Select the Status tab.
3. Select the Set to Complete button.
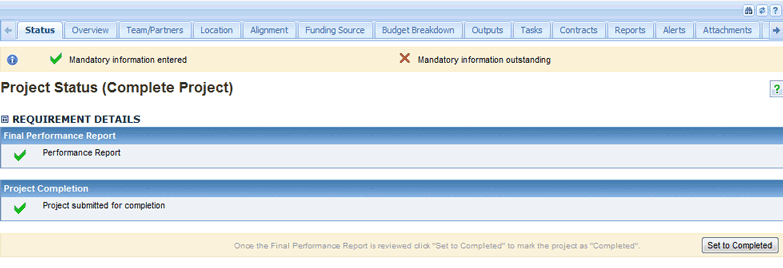
The project's status will now be Complete. If you amend the final Performance report of the project before or after it becomes Complete, the project will revert back to Active status.
1. Open the relevant project.
2. On the Overview tab, select the Complete button located under the Project Summary table..
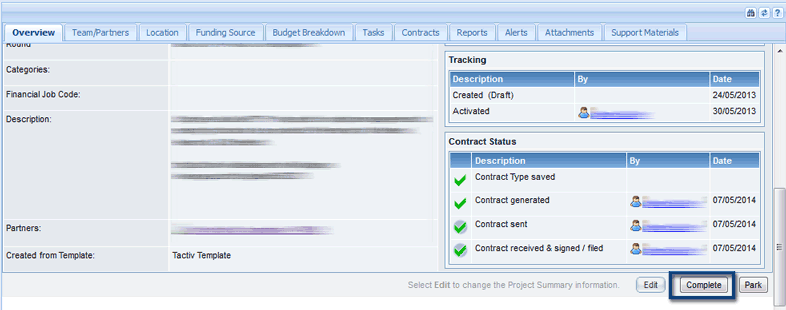
3. If your project has Outputs linked to active Milestones, you will receive a prompt asking whether you wish to do a final Performance Report prior to requesting the project to be set as Complete.
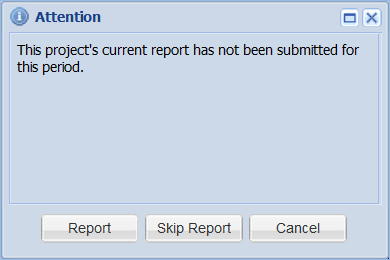
Select the Skip Report button, to mark the project as Complete immediately. Enquire will automatically generate a performance report using the actuals entered. If you choose to amend this report, the project will go back to Active status.
Select the Report buttonto complete to the final Performance Report using the performance reporting process. You will be redirected to Status tab which lists requirements that must be fulfilled before the completion request can be made. Note: As the project's RDM or DAM, you will have the option to approve the report instead of submitting it.
4. When you have completed the final Performance Report, select the Status tab.
5. Select the Set as Completed button to make the project Complete.
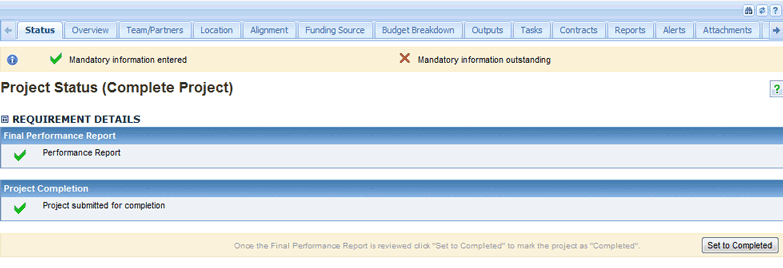
| PM | RDM* | DAM± |
|
|
|
|
*As applicable to their Rounds ±As applicable to their Delivery Area
A previously parked project or application can be reactivated to continue the application process or on-ground work. A completed project can also be reactivated to allow for the delivery of new Outputs and performance reporting. If the Milestones linked to a Completed project have been completed or closed, you will not be able to reactivate the project aft it has been set to Complete.
1. Open the relevant project or application.
2. On the Overview tab, select the Reactivate button located under the Project Summary table.
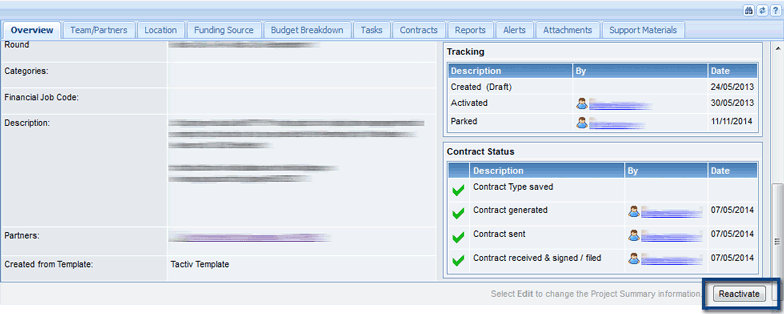
The project will now be Active and the application will return to its previous state. E.g. Created, Workflow Step 1 or Workflow Step 2.