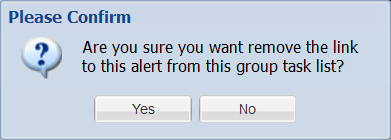| GAD |
|
|
| GAD |
|
|
Tasks can be managed at the group level so that Project Managers can choose from one or more Task Lists on the Project Task tab to import lists of standard tasks relevant to your organisation's projects. These may include tasks like Project Manager approvals, site inspections and payment milestones. Tasks created at the group level are referred to as Group or Standard Tasks.
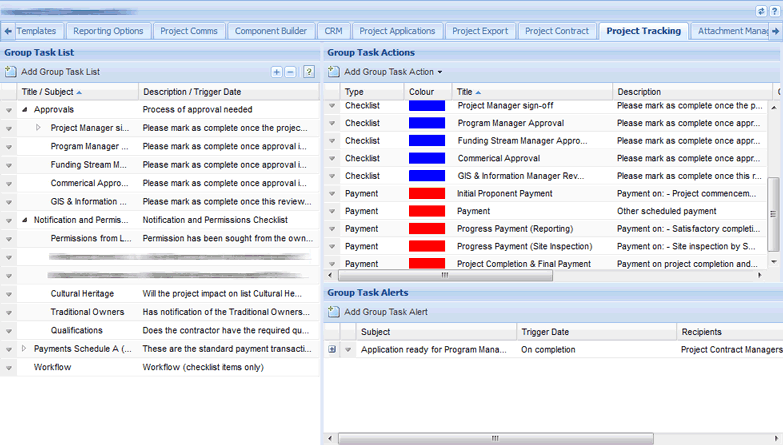
A Group Task List is basically a folder or bucket which is filled with Task Actions and Task Alerts.
1. Select My Group from the drop down menu under Home.
2. Select the Project Tracking tab.
3. Select the Add Group Task List button in the Group Task List section.
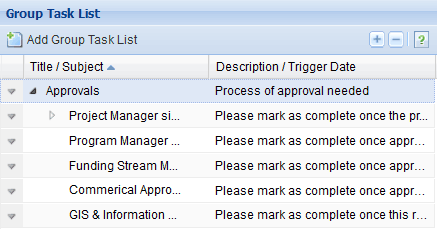
4. Enter the Group List Title and Description and select Save to create the Task List.
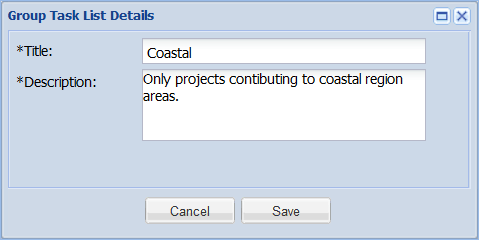
1. Select the down arrow next to the relevant Group Task List.
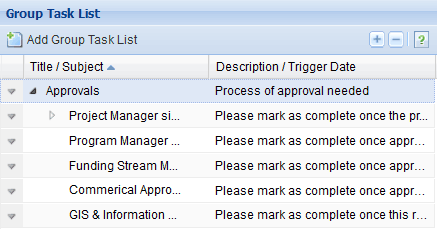
2. Select Edit or Delete from the menu.
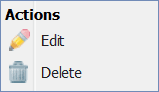
If editing, make the relevant changes and select Save to confirm them.
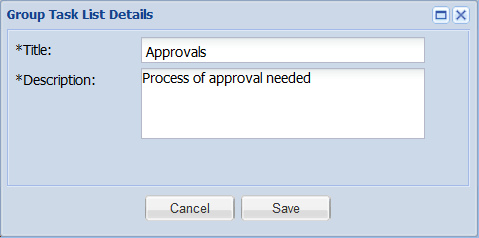
If deleting, select Yes when prompted.
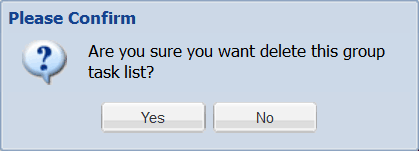
Group Task Actions are tasks that are usually undertaken by an organisation across their various projects, such as Project Managers signing an approval form at the completion of a project. Group Task Actions can be placed into more than one Task List.
1. Select My Group from the drop down menu under Home.
2. Select the Project Tracking tab.
3. Select the type of task from the Add Group Task Action drop down menu in the Group Task Actions section.
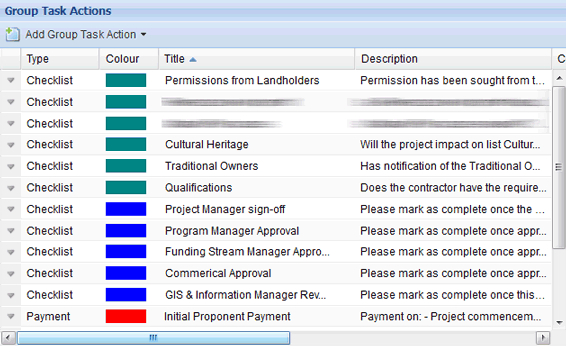
Note: Select the Type of task carefully as this cannot be changed after creation of the task. An outline of the Types are below:
4. Enter the mandatory details and select Save to create the Task Action.
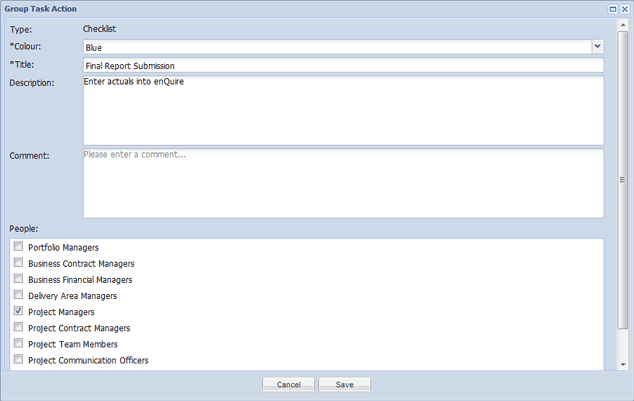
Use the checkboxes in the People section to link standard roles to the Group Task Action. When this Group Task Action is imported into a project, the individual associated with those roles for a given project are assigned by default to those tasks and inherit any Group Task Alerts.
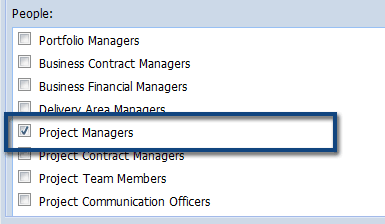
For example, a group has the Project Manager sign a project approval form at the completion of a project so they create a Group Task Action to ensure this is done. When this task is imported into a project, the Project Manager is assigned the task and will be the default person to receive any alerts linked to or created for that task.
1. Select the down arrow next to the relevant Group Task Action.
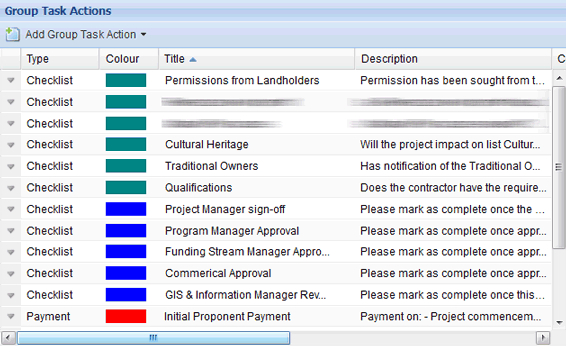
2. Select Edit or Delete from the menu.
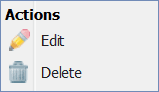
If editing, make the necessary changes and select Save to confirm them.
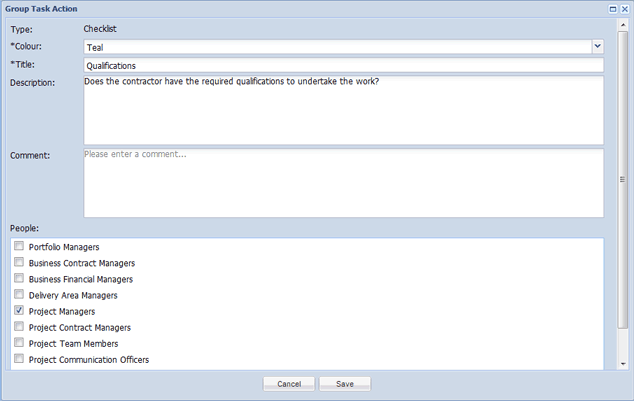
If deleting, select Yes when prompted.
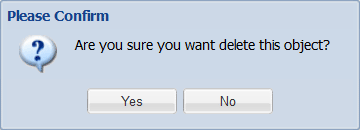
Note: Group Task Lists can't have duplicates of Group Task Actions.
1. Select the Group Task Action (on the right) and drag it onto the Group Task List's name (on the left).
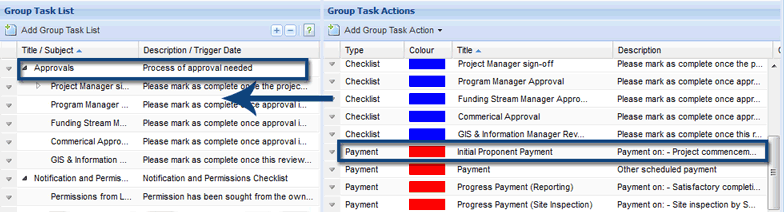
When assigning Group Task Actions to Group Task Lists, keep in mind that Project Managers have the option to delete unnecessary Group Tasks, and add project specific tasks.
1. In the Group Task List section, select the down arrow next to the relevant Group Task Action. You may need to expand the Task List to view all the linked Group Task Actions.
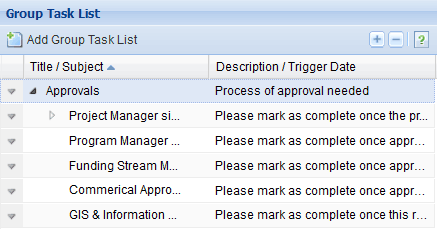
2. Select Remove Link from the menu.
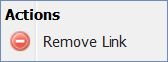
3. Select Yes when prompted.
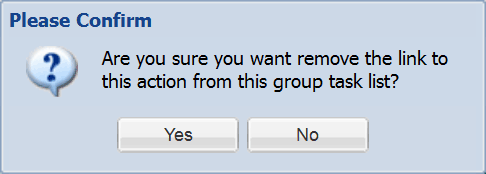
1. Navigate to My Group from the Home Button.
2. Navigate to the Project Tracking Tab.
3. Select the Add Group Task Alert button in the Group Task Alert section.
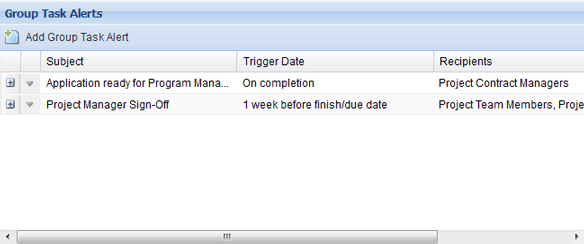
4. Enter the mandatory details like message details, trigger date and recipients.When you select checkboxes in the Recipients section, the people assigned to these roles will automatically receive the alerts when assigned the associated task.
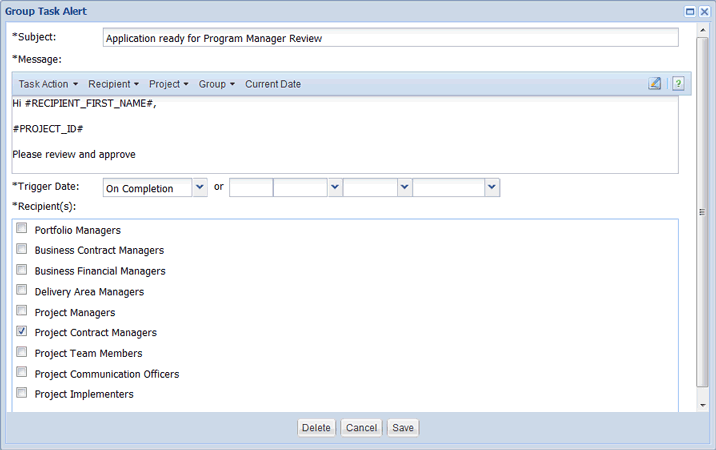
The trigger date can be set to pre-defined dates (using the first drop box) or within a certain time before or after the task's start of finish dates (using the second drop box). For example, we could set the trigger date to be on completion of the task or 1 week before the due date.
Note: The below image has been edited for demonstration purposes and this may appear differently in your Enquire implementation.
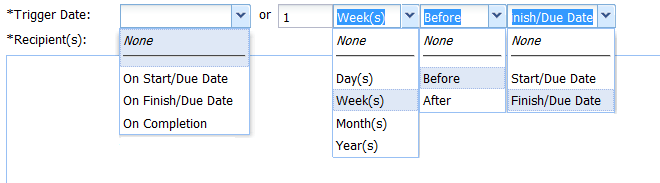
5. Select Save to create the alert.
1. In the Group Task Alerts section, select the down arrow next to the relevant Group Task Alert.
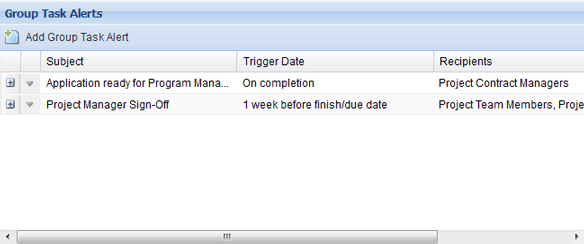
2. Select Edit or Delete from the menu.
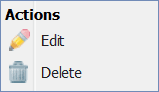
If editing, make the relevant changes and select Save to confirm the change. The option to delete the alert is available in the edit window. Select the Delete button if you wish to do so.
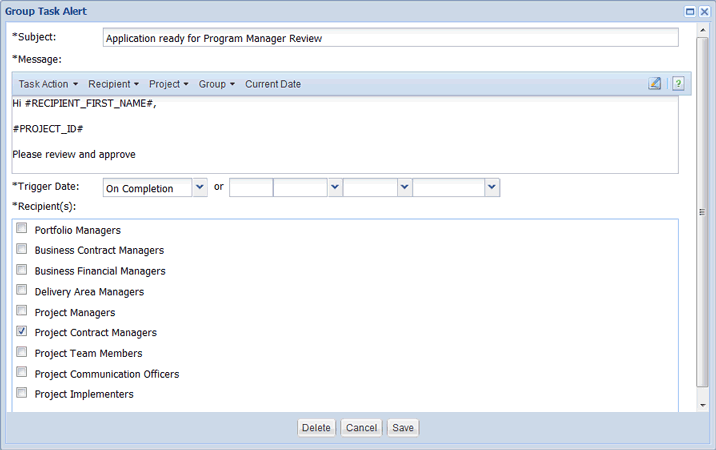
If deleting, select Yes when prompted.
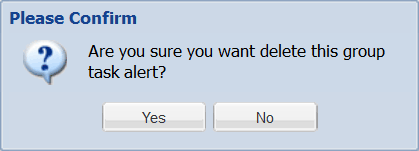
1. Locate the Group Task Action within the Group Task List that you wish to add the alert to. You may have to expand the Group Task List to find the relevant Group Task Action.
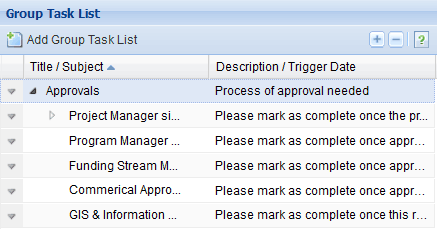
2. Select the alert from the Group Task Alert section (on the right) and drag it onto the Group Task Action's name (on the left).
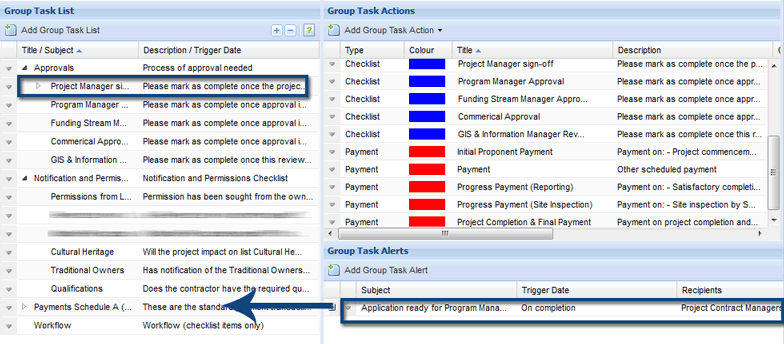
Note: Group Task Alerts can only be added individually (one at a time) however alerts can be added to multiple Group Task Actions. For example, you may have an alert for Project Manager sign-offs and this alert may be relevant to several Group Task Actions.
1. Locate the relevant Group Task Alert. You may need to expand the Group Task List and linked Group Task Action to locate the alert.
2. Select the down arrow next to the relevant Group Task Alert.

3. Select Remove Link from the menu.
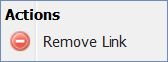
4. Select Yes when prompted.