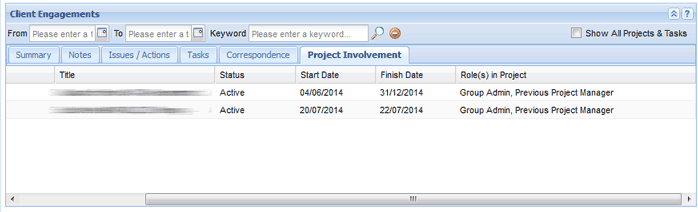| PM | PJA |
RDM* | DAM* | PFM | BFM | BCM |
|
|
|
|
|
|
|
|
| PM | PJA |
RDM* | DAM* | PFM | BFM | BCM |
|
|
|
|
|
|
|
|
*Applicable only to projects within their Rounds and Delivery Areas
| Add Project Team Members |
| Remove Project Team Members |
| Add External Reporters |
| Assign Custom Team Roles |
| Project Manager Secondment |
Within the Team/Partners tab, internal and external team roles can be assigned such as Project Manager or Project Implementer. On the Team/Partners tab you can also assign external reporting access, the Delivery Agent and key contact for external projects and add contributing project partners.
1. Locate and open the relevant project, through Projects on the Primary Navigation or your Project portlet.
2. Select the Team/Partners tab and select the Add button in the Project Team Members section.
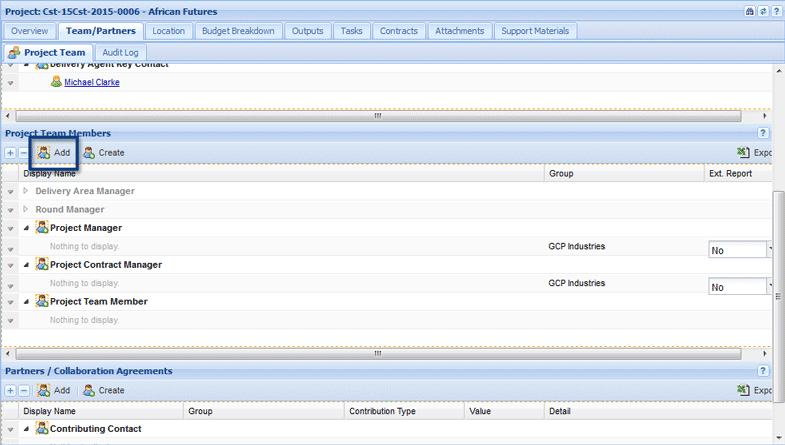
3. Locate the required people and use the drop down box to select the relevant role:
In this example, we are adding several different roles to multiple people.
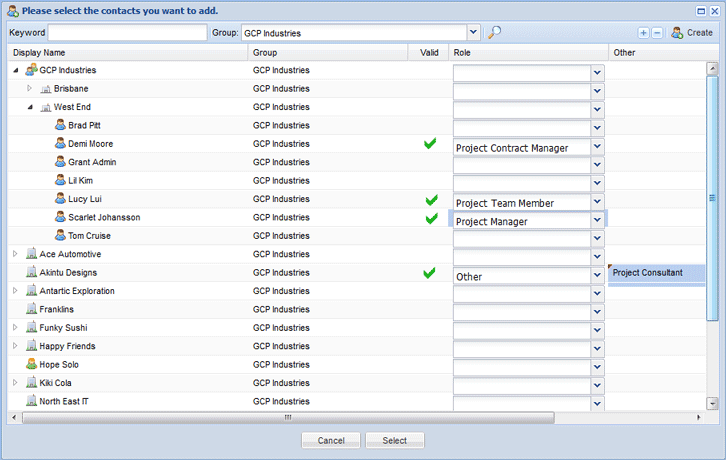
4. Use the Select button to assign the roles.
The Team/Partners tab will now be updated with the new team members.
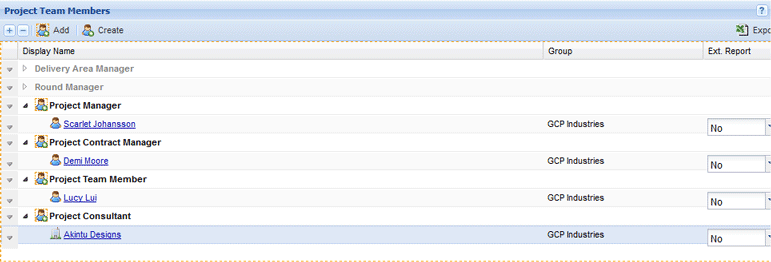
1. Open the relevant project and select the Team/Partners tab.
2. Scroll to the Project Team members section and select the down arrow next to the contact that you wish to remove.
3. Select Remove from the menu.
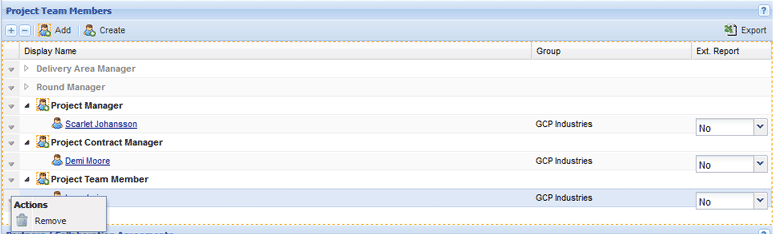
4. Select Yes when prompted to delete the team member.
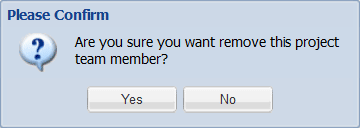
The selected team member has been removed.
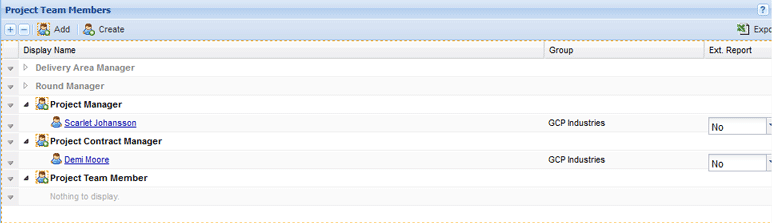
External Reporting contacts are typically non users in Enquire (contacts that don't have user accounts). External Reporting contacts receive a system generated email with a link to an Enquire page. For more information on how to External Project Reporting see our page on External Reporting.
1. Locate and open the relevant project, through Projects on the Primary Navigation or your Project portlet.
2. Select the Team/Partners tab at the top of the page.
3. If the External Reporter is not listed in the Project Team, add them to the team as per the steps above.
5. Next to the contact, select Yes from the drop down menu in the Ext. Report column. To remove External Reporting, select No from the drop down menu. Your choice will be automatically saved.
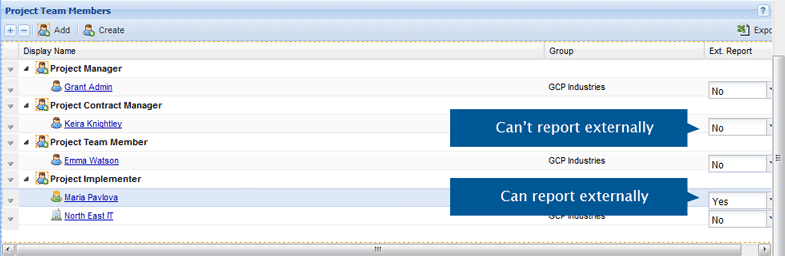
The Project Team component can be configured to include custom team roles that can be assigned within a Project or through an application form. For example, you may need to record the details of a delivery agent’s authorised signatory, a project sponsor or create a specialised role for external consultants.
Once these customised team roles have been saved, they can be used when assigning roles to a project's team.
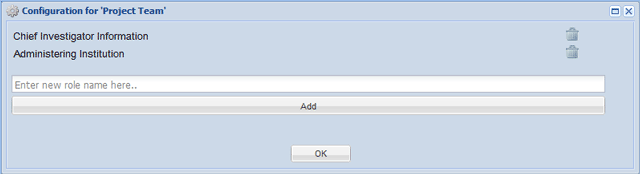
1. Open the relevant project and select the Team/Partners tab.
2. Select the Add button in the Project Team Members section.
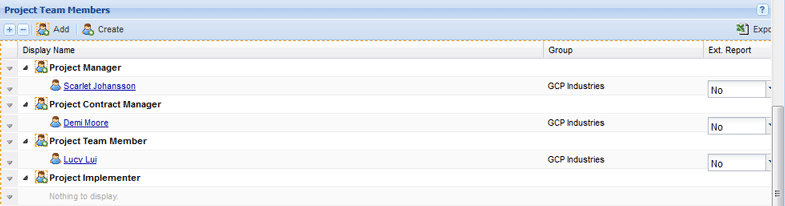
3. Assign the relevant custom team roles to the designated people.
4. Use the Select button to assign the roles.
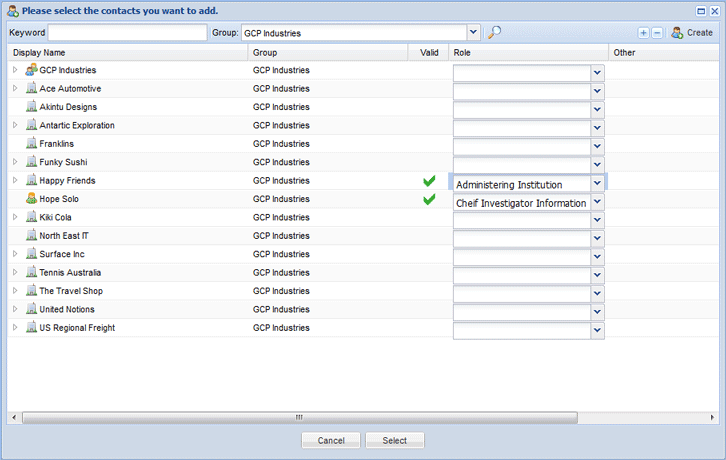
The custom team roles will now be assigned.
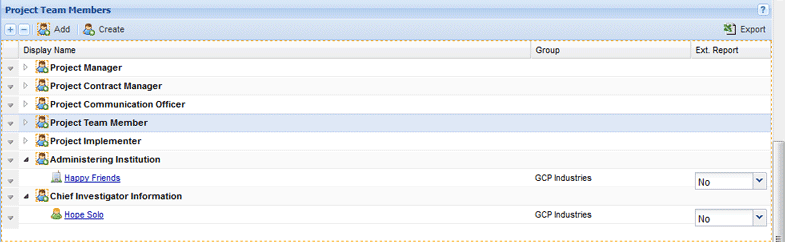
| ADM |
|
|
Project secondment functionality for project managers is available within Enquire CRM. Contacts can either be replaced or added to several projects simultaneously. This is particularly handy when staff leave your organisation or when new staff need to be included on several projects.
Project Manager Secondment is only available for active projects.
Example Scenarios:
In this example, we are replacing a user (Contact A) with the user Enquire Help Desk (Contact B).
1. Open the CRM contact of the contact you are replacing (Contact A).
2. Select the Project Involvement tab and select the Project Manager Secondment button.
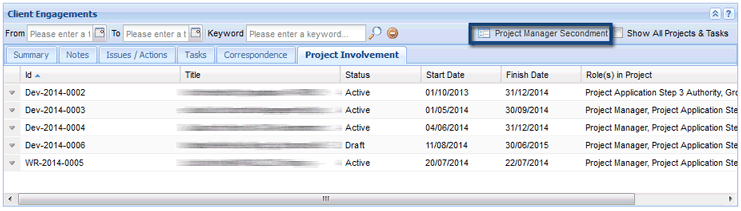
3. The Project Management window will only display projects where Contact A is the Project Manager.
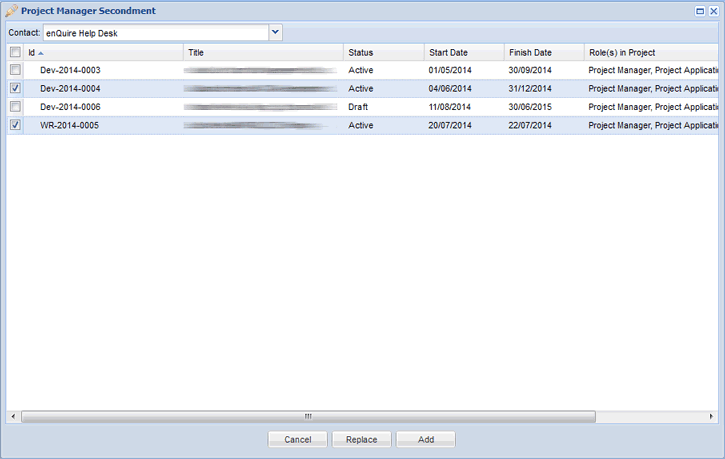
3. Select the replacement team member from the Contact drop down box. In this example, we are replacing Contact A with Contact B on two projects, Dec-2014-0004 and WR-2014-0005.
3. Use the checkboxes to select the projects for secondment and select the Replace button.
If you wish to make Contact B an additional Project manager, select the Add button. Contact A will remain as Project Manager on the selected projects.
The replacement contact (Contact B) is now a Project Manager of the selected projects (Dev-2014-0004 and WR-2014-0005). The projects are now displayed in Contact B's Projects Involvement tab and Contact B will appear on the projects' Team tab as Project Manager.

The CRM record for Contact A and the changed projects' Team tab will also be automatically updated with the change. Contact A will now be listed as the Previous Project Manager.