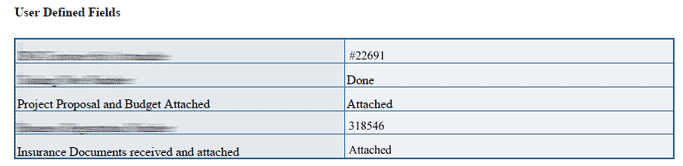| PFM | RCO | BCM | BFM |
|
|
|
|
|
| PFM | RCO | BCM | BFM |
|
|
|
|
|
| Project Export templates Overview |
| Instructions to create new Project Export templates |
| Edit Project Export templates |
| Add User Defined Components to Project Export Templates |
Project Export templates can be set up at the group level for use within your group's projects and project applications. The templates include things such as layout, logos, cover page layout, headers and footers. For example, your group may have a factsheet it requires for all reef projects to attach to reports to reef partners. Another factsheet might be needed for landholders. These two types can be added as customisable project export templates for your group within Enquire.
Once export templates are created, Project Team members can download a factsheet using the download feature on the relevant Project Overview tab. See our section on the helpsite for information on how to download Project Factsheets from the Overview tab of projects.
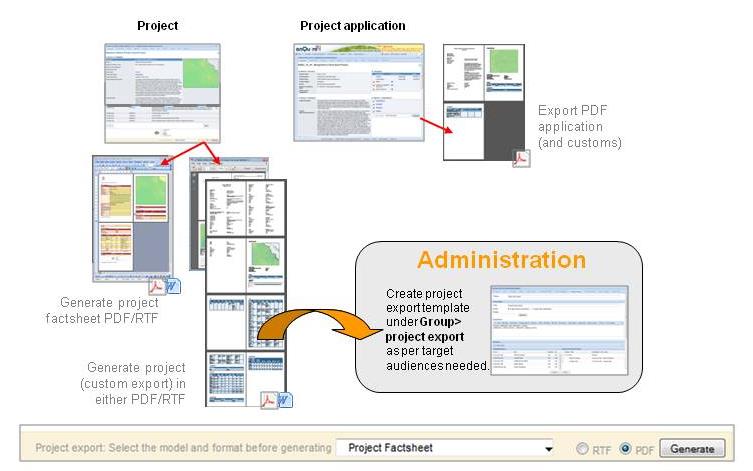
1. Log into Enquire. Select My Group from the drop down menu next the Home button.
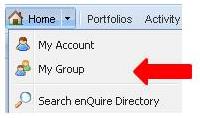
|
2. Select the Project Export tab and your current export templates will be listed. To add a new Export template select Add Export Type.

|
3. Enter a name for the template. This is a file name used for inhouse/ Enquire reference only.
4. Enter details of the Cover page
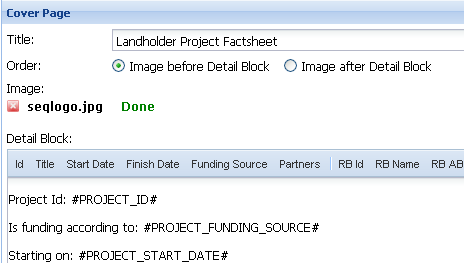
|
5. Sections are is where you construct what you would like to display within the factsheet/ export and in what order. You can add as many sections as you like to your contract. To do this scroll; to the bottom of the page and click the Add Section button.
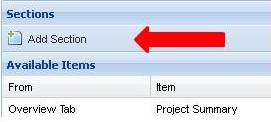
|
6. Enter in a Title for the section, the page orientation for the section and details for page header and footer if required. Click Ok to save the section.
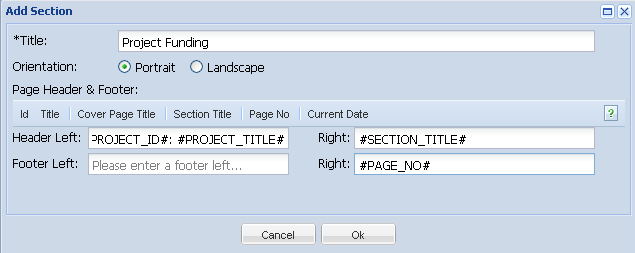
|
7. Indicate what Items you would like to be included within the section. Drag and drop from the left hand side into the new section folder.

|
8. By scrolling to the right hand side of the Current Contract Sections and Items you can also use the Up and Down buttons to move your Items and Sections. You can edit or delete the sections at any time by double clicking on the relevant Section, and changing the content.
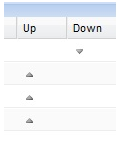
|
9. Save your changes. Your template is now complete. Navigate to Project or Project Application to view the template item available for selection on the Overview tab. See How to Generate RTF factsheets on our helpsite.
1. Log into Enquire. Select My Group from the drop down menu next the Home button.
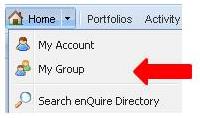
|
2. Select the Project Export tab and your current export templates will be listed. To add edit an existing template use the down arrow to the left of the Project Export title. Select Edit.
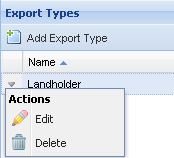
|
Alternatively, double (left) mouse click on the title of the Export template. This will open the template for editing.
3. Make any changes needed and Save.
User Defined Components (UDCS) can be added to Export templates in the Sections area to add another level of customisation to your exports. How Users Defined Components can be used for customisation will depend on your organisations requirements, you could include in-depth information about a project site or include additional project application requirements to be signed off by the relevant parties. See our page on User Defined Components for more information about creating and managing them,
1. Create or edit a Project Export template.
2. Navigate to the Sections area. Locate the required User Defined Component on the left (under the Available Items area) and drag it into the folder on the right (under the Current Sections & Items area).
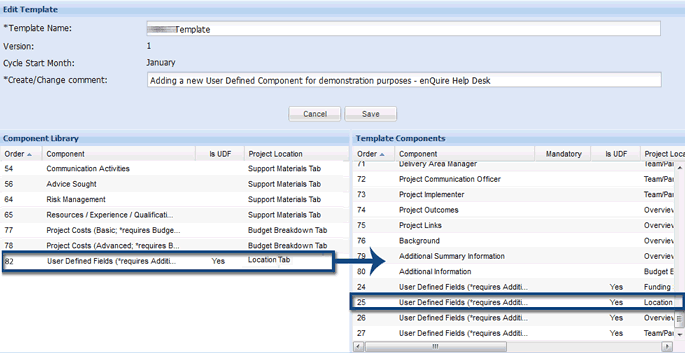
To remove a UDC from the template, select the down arrow next to its name and select Delete from the menu.
3. Select Save when you have completed creating or editing the Project Export template.
4. When the document is exported, the User Defined Component will be included. In this example, we have included information about project documentation and checks to ensure the documentation was received and attached.