
If you do not have all the information you need to complete your application, you can save your progress and come back to it at a later stage.
To resume an application you saved earlier:
1. Select My Applications.

2. Select View next to the application you wish to resume or submit.
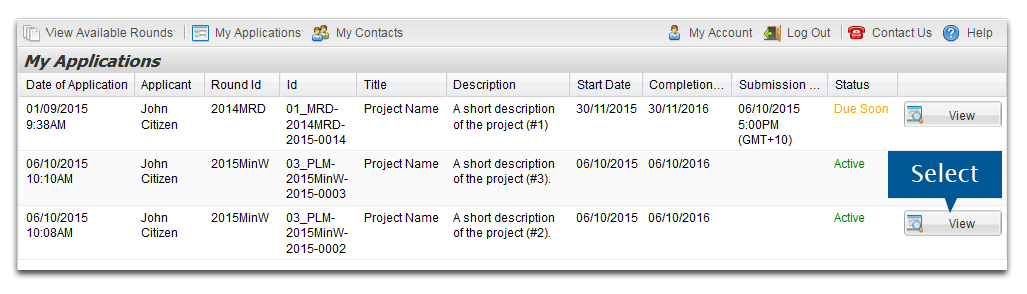
Select the Edit button to edit information in a field or sections.
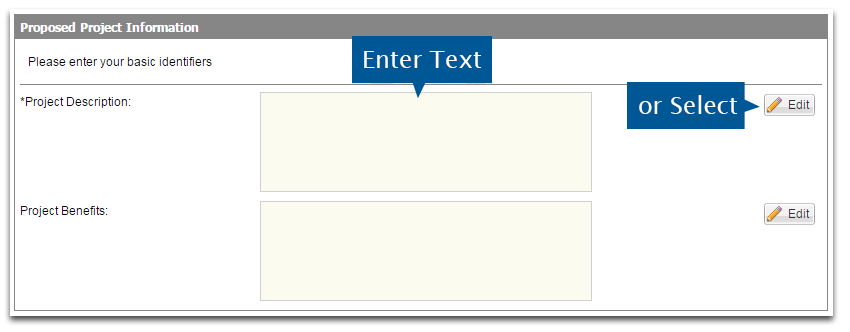
Select the Save button to save your information. Select the Cancel button to discard your changes.
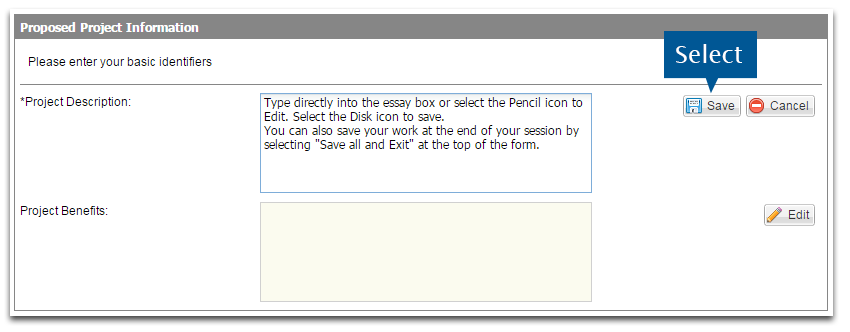
Other sections open windows for entering more complex information.
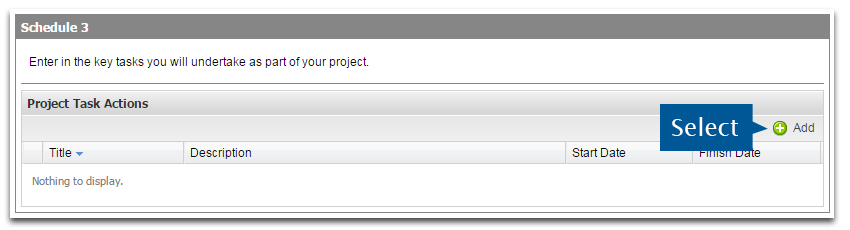
Select Save to save your answers or Cancel to discard them.
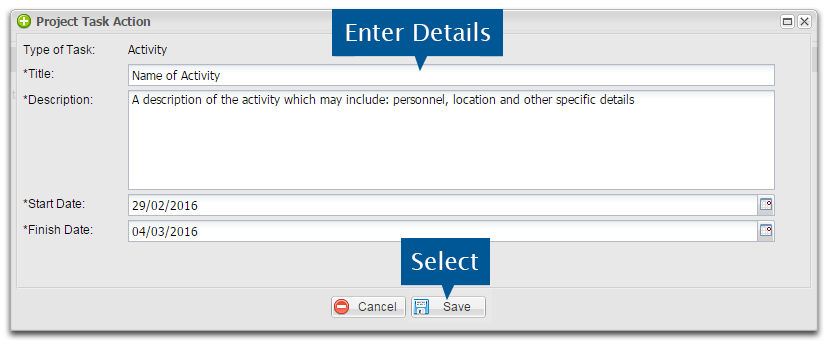
To modify these items, press the drop down button to open the menu and select Edit or Delete.
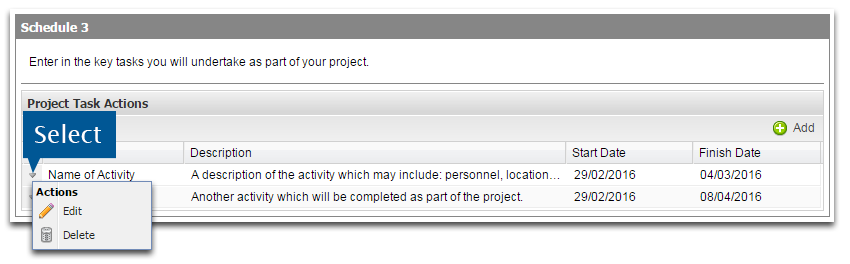
You may be asked to add details of other contacts or project team members.
Select the Add button to add new contact details.
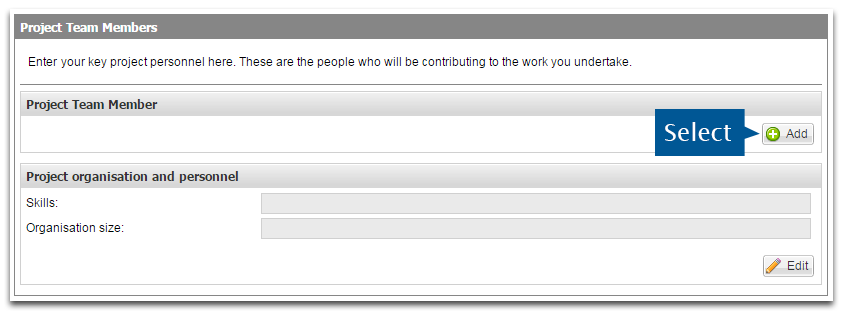
If you have any Contacts, they will appear as pre-fill options. Select the radio button next to the contact you want to add, or create a new contact by selecting Add New.

Edit the details as required. Select Save when you are done.
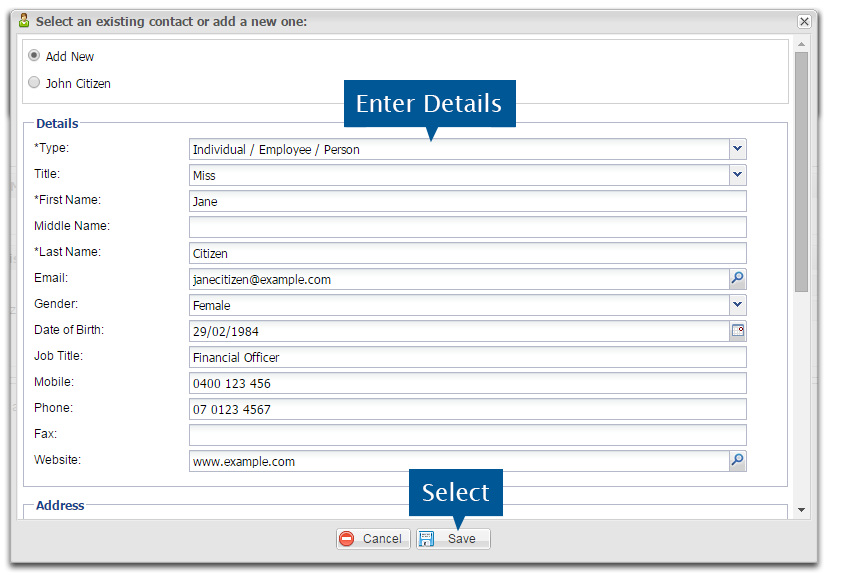
Select the Remove button to delete any contacts entered.
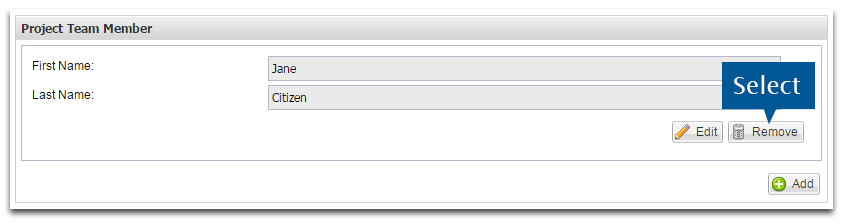
The maximum size for any attachment is 20MB.
Select the Add button to upload attachments.

Enter the following details about the attachment:
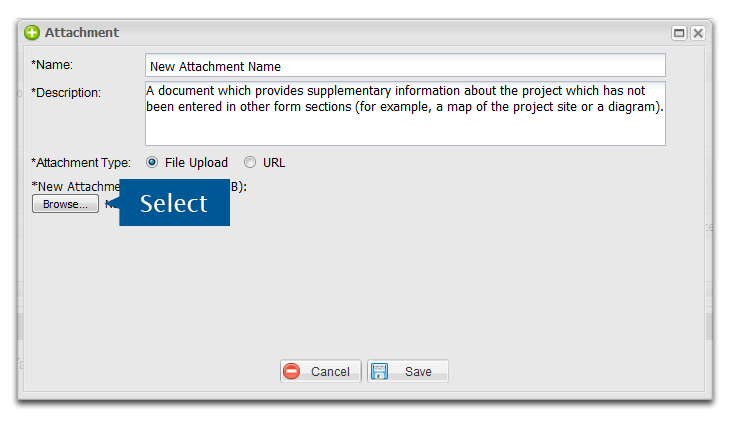
To upload a file from your computer, select Browse and navigate to the file you wish to upload. Select the file. The file will begin to upload and a progress bar will appear. When the upload is done, a link to the file will appear. You will have the option to remove the file.
To link to an online file, enter the URL of the file. The grant maker will be able to download the file from this link.
Select Save to upload the attachment.
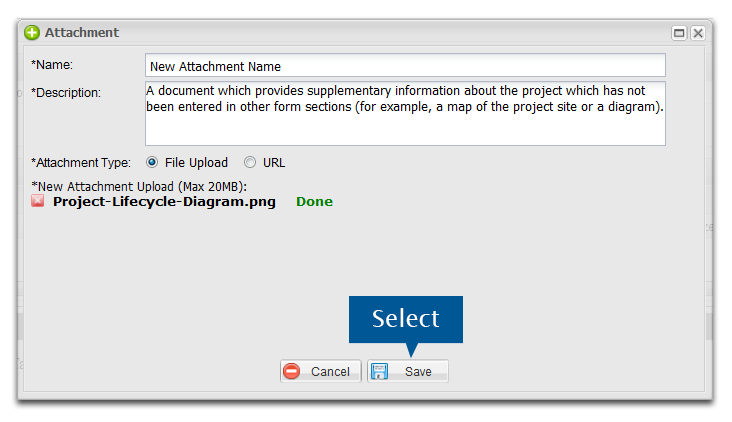
If you wish to edit, delete or download an attachment, select Edit, Delete or Download from the drop down menu on the left of the item
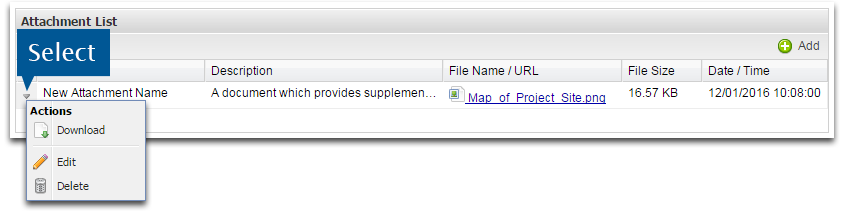
You can save your progress using Save All & Exit at any time.

This will save all your information and return you to the My Applications section.