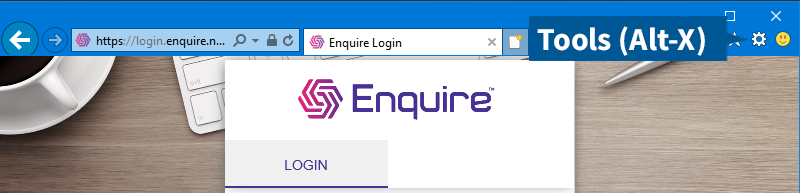
As you browse the Internet, everything viewed is saved to the cache on the device's hard drive. Loading from the cache helps everything load faster since it is loaded from the hard drive instead of an overseas server. To conserve hard drive space and to keep your browser private you can clear or delete the cache and browsing history.
1. Open the Delete Browsing History window:
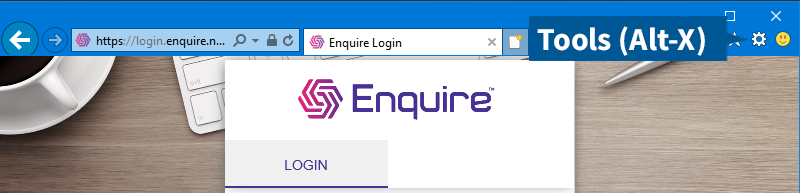
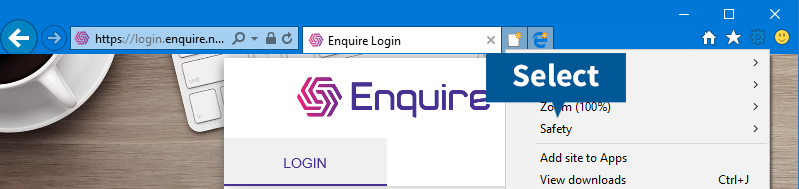
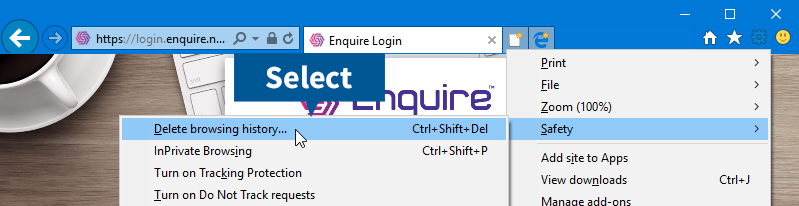
2. Check that the following options have been selected:
3. Select Delete to clear your cache.
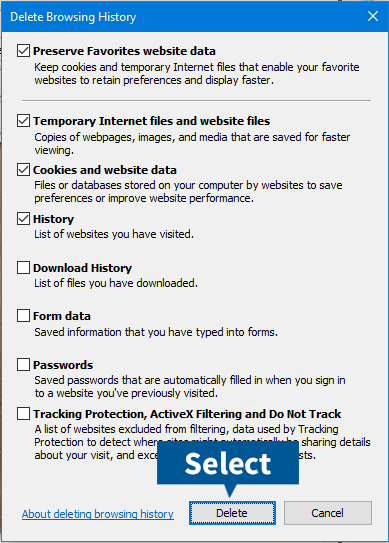
More information and support is also available via Windows Help.
1. Bring up the Clear Browsing Data window:
Use the Ctrl+Shift+Delete shortcut to bring up the Clear Browsing Data window. Or at the top right of your Chrome select More, then More tools, then Clear browsing data.
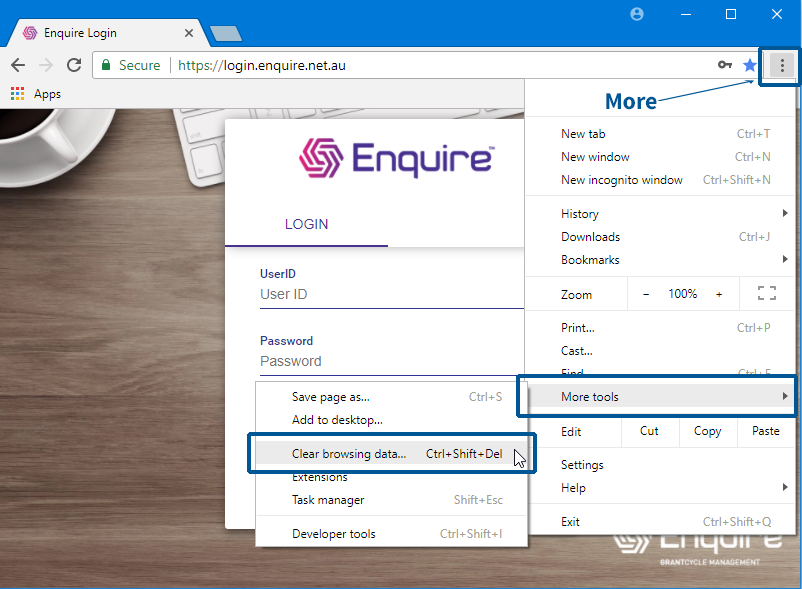
2. On the Advanced tab from the Time range drop down menu, select All time.
3. Check that the following options have been selected.
4. Select Clear Data.
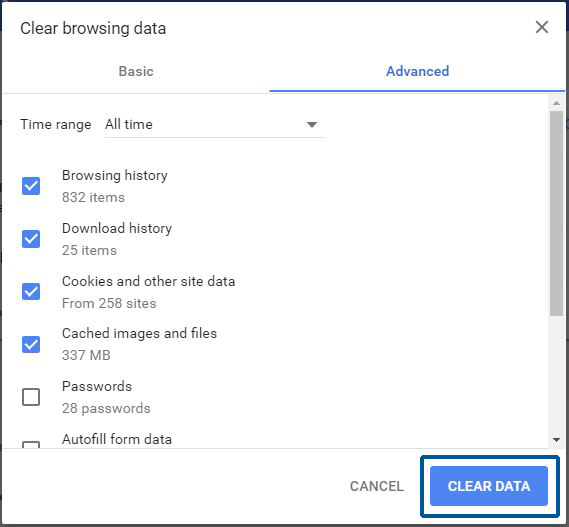
5. Now close all Chrome browser windows to complete the clear cache process.
More information and support is also available via the Chrome Help Center.
1. Select the menu button and then select Options.
If you have a newer version of Mozilla Firefox, use the Ctrl+Shift+Delete shortcut to clear your cache.
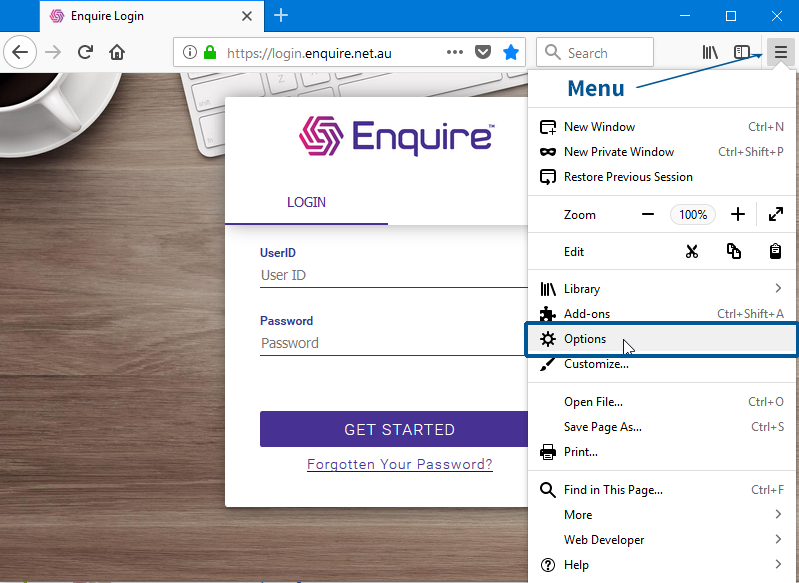
2. Select the Privacy & Security.
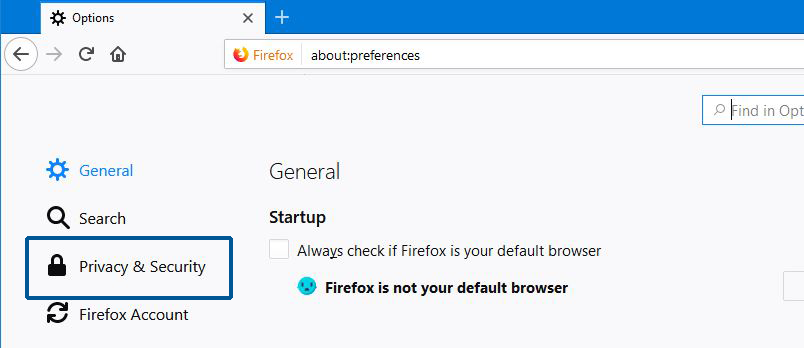
3. In the Cached Web Content section, select the Clear Now button. Then in Site Data section select Clear All Data.
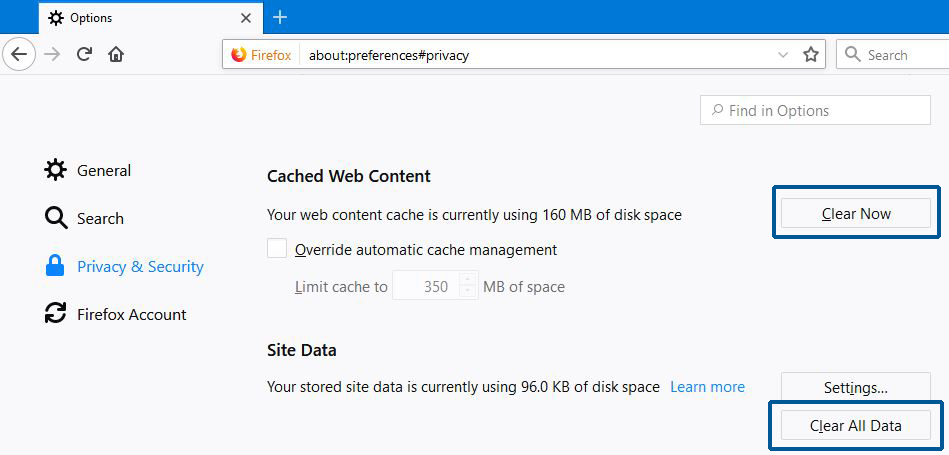
5. Select Clear Now.
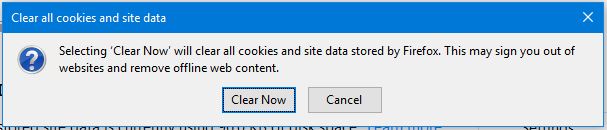
6. Now close all Firefox browser windows to complete the clear cache process.
More information and support is also available via Mozilla Support.