| Payments Overview |
| View Payments |
| Change WBS and Gl Account |
| Add Payments |
| Edit Payments |
| Link Tasks to Payments |
| Update Payments |
| Delete Payments |
| Edit Historical Comments |
| Delete Historical Comments |
Enquire provides the ability to created and track payments as part of the planning and grant,project or contract development process. Each organisation within Enquire can manage payments and link them to activities, events and refunds. Payments can also be created through the Tasks tab, please see the Project Tasks Management page for further information.
| PM | PJA | PJC | RDM | DAM | PFM | BFM | BCM |
|
|
|
|
|
|
|
|
|
1. Open the relevant project and select the Budget Breakdown tab.
2. Scroll down to the Payment Schedule from Tasks section to view the all the payments.
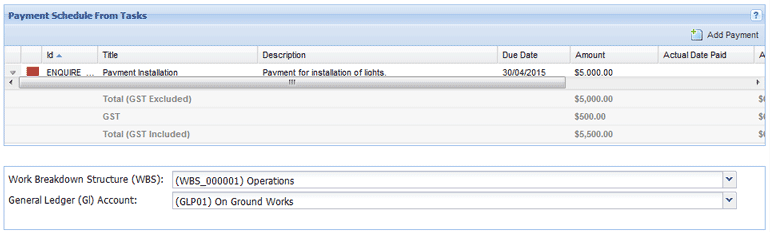
The Work Breakdown Structure (WBS) and General Ledger (Gl) Accounts are optional and used if required by your organisation. If the WBS and Gl Account have been set up at the Project level, all payments will automatically refer to these accounts. If no WBS or Gl Accounts have been assigned, all payments will refer to the WBS and Gl Account set at the Round level.
| SYS |
|
|
If a payment must be made to a specific Work Breakdown Structure (WBS) or General Ledger (Gl) Account, the System Administrator must change these before the payment is made.
1. Open the relevant project and select the Budget Breakdown tab.
2. Scroll down to the Payment Schedule From Tasks section.
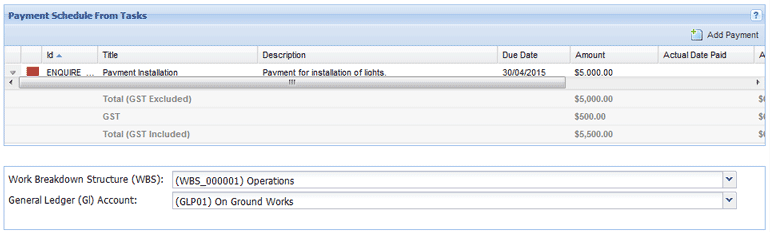
3. Select the relevant WBS or Gl Account from the drop down menus.

The WBS and Gl Accounts will now be changed and the next payments will be automatically linked to the updated WBS and Gl Accounts.

| PM | RDM | DAM | PFM | BFM | BCM |
|
|
|
|
|
|
|
1. Open the relevant project and select the Budget Breakdown tab.
2. Scroll down to the Payment Schedule From Tasks section and then select the Add Payment button.
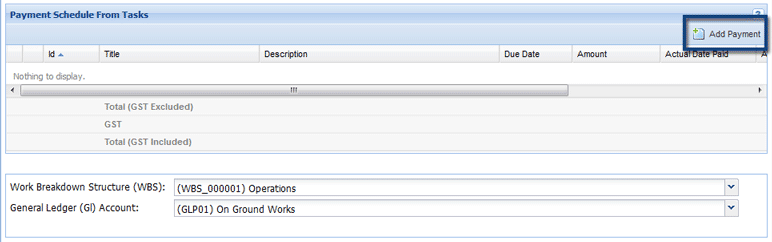
3. Enter the details of the payment, an asterisk (*) indicates a mandatory field:
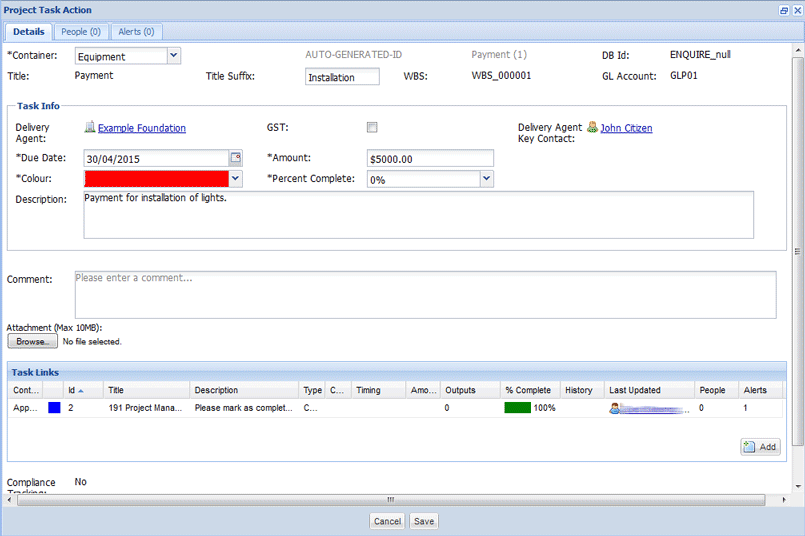
3. Select Save to create the payment.
The payment has now been created.

| PM | RDM | DAM | PFM | BFM | BCM |
|
|
|
|
|
|
|
1. Open the relevant project and select the Budget Breakdown tab.
2. Scroll down the to the Payment Schedule From Tasks section.
3. Select the down arrow next to the relevant payment and select Edit from the menu.
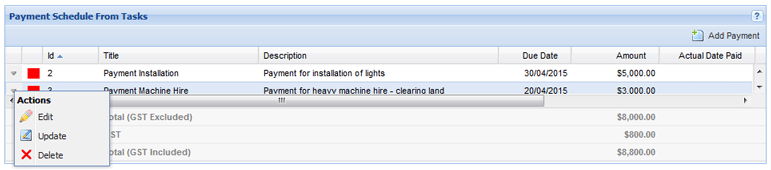
4. Edit the payment's details and required, and then select Save to save your changes.
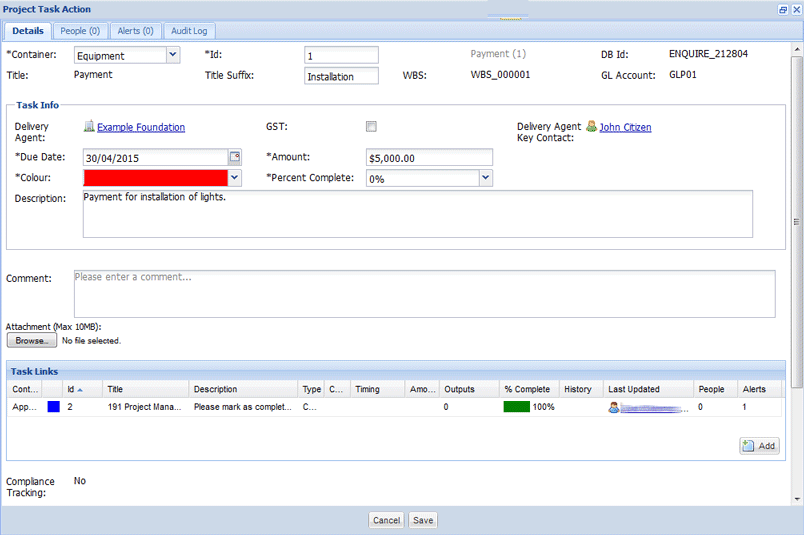
The payment has now been edited.

| PM | RDM | DAM | PFM | BFM | BCM |
|
|
|
|
|
|
|
Payments can be linked to tasks for additional tracking or compliance purposes.
1. Open the relevant project and select the Budget Breakdown tab.
2. Scroll down the Payment Schedule From Tasks section and create or edit a payment.
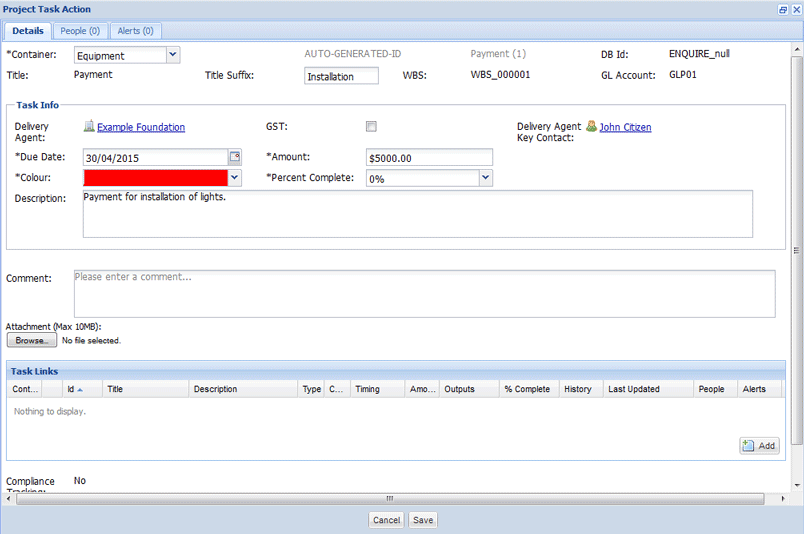
3. Select the Add button in the Task Links section to link a payment to tasks.

4. Select the checkbox next to relevant tasks and then use the Select button to link them to the payment. In this example, we are linking to a completed task.
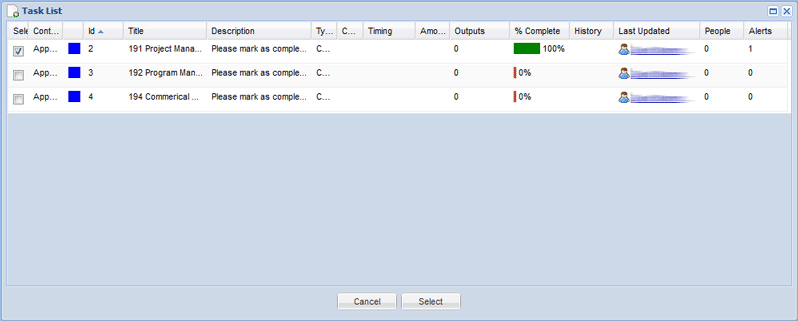
The tasks and payment are now linked.
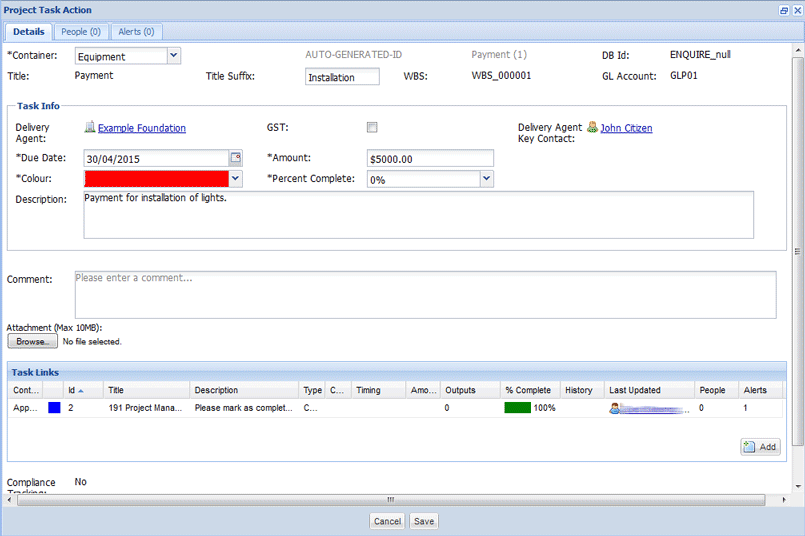
5. Select Save to create the payment or save your changes to the existing payment.
| PM | RDM | DAM | PFM | BFM | BCM |
|
|
|
|
|
|
|
1. Open the relevant project and select the Budget Breakdown tab.
2. Scroll down the to the Payment Schedule From Tasks section.
3. Select the down arrow next to the relevant payment and select Update from the menu.
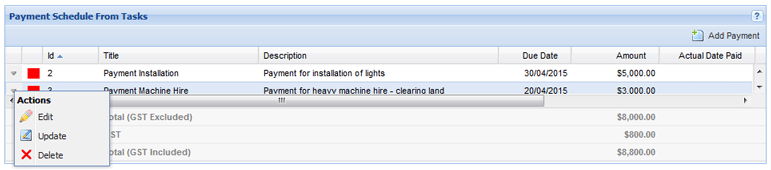
4. Update the payment with the relevant information and select Save to save your changes.
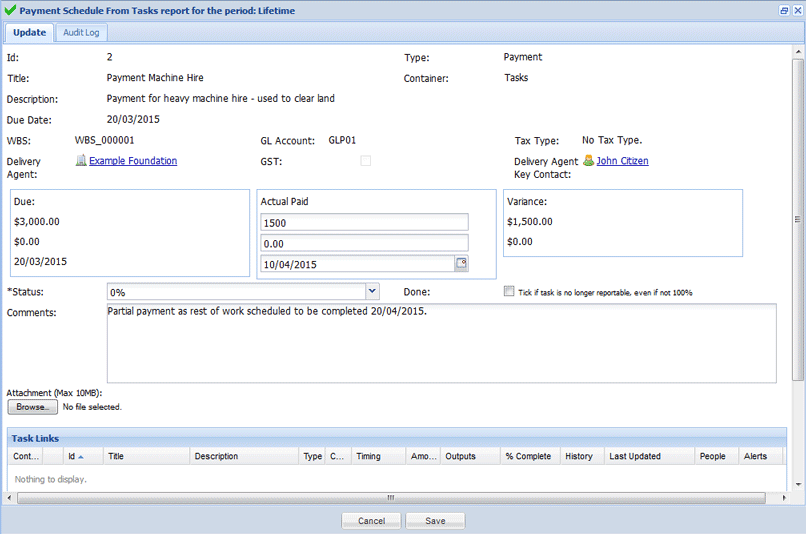
The payment has been updated.
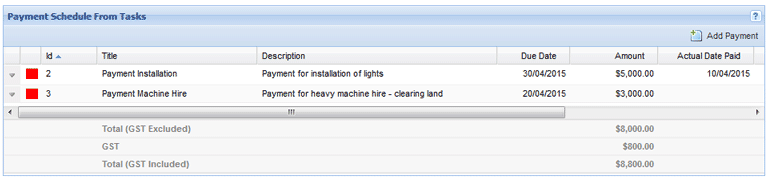
| PM | RDM | DAM | PFM | BFM | BCM |
|
|
|
|
|
|
|
1. Open the relevant project and select the Budget Breakdown tab.
2. Scroll down the to the Payment Schedule From Tasks section.
3. Select the down arrow next to the relevant payment and select Delete from the menu.
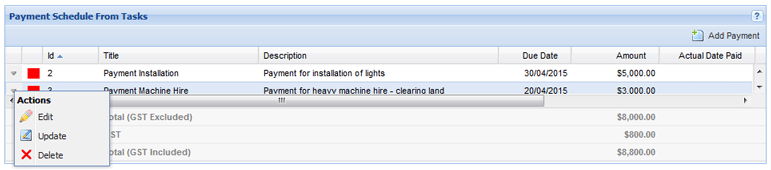
4. Select Yes when prompted.
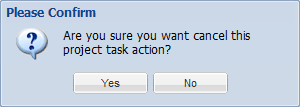
The payment will now be deleted.

| PM | RDM | DAM | PFM | BFM | BCM |
|
|
|
|
|
|
|
Historical or previously entered comments made on payments can be edited and deleted as required.
1. Open the relevant project and select the Budget Breakdown tab.
2. Scroll down to the Payment Schedule From Tasks section.
3. Edit the relevant payment to view the historical comments made.
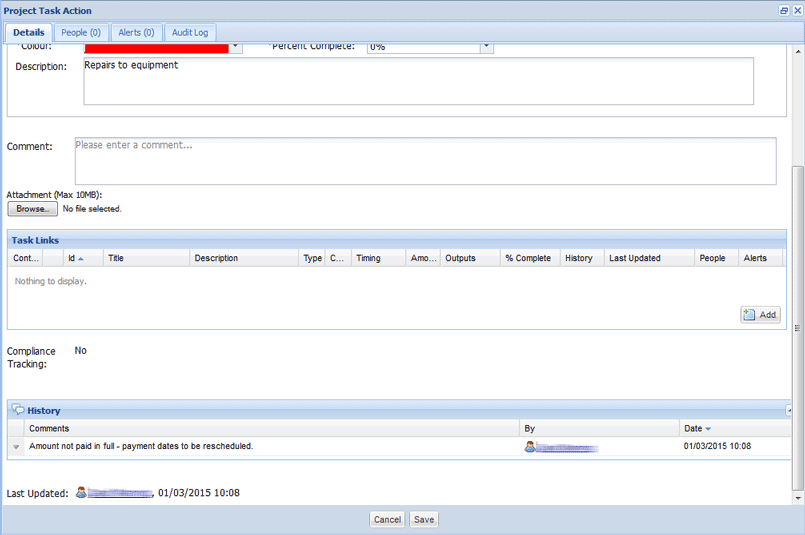
4. Select the down arrow next to the relevant comment and select Editfrom the menu.

5. Make the changes as required and then select Save to update the comment.
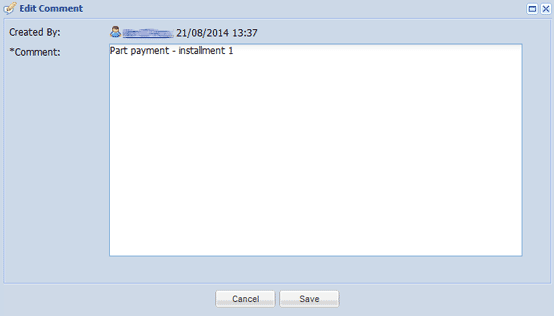
The comment will now be updated.

6. Select Save to save your changes to the payment.
| PM | RDM | DAM | PFM | BFM | BCM |
|
|
|
|
|
|
|
Historical or previously entered comments made on payments can be edited and deleted as required.
1. Open the relevant project and select the Budget Breakdown tab.
2. Scroll down to the Payment Schedule From Tasks section.
3. Edit the relevant payment to view the historical comments made.
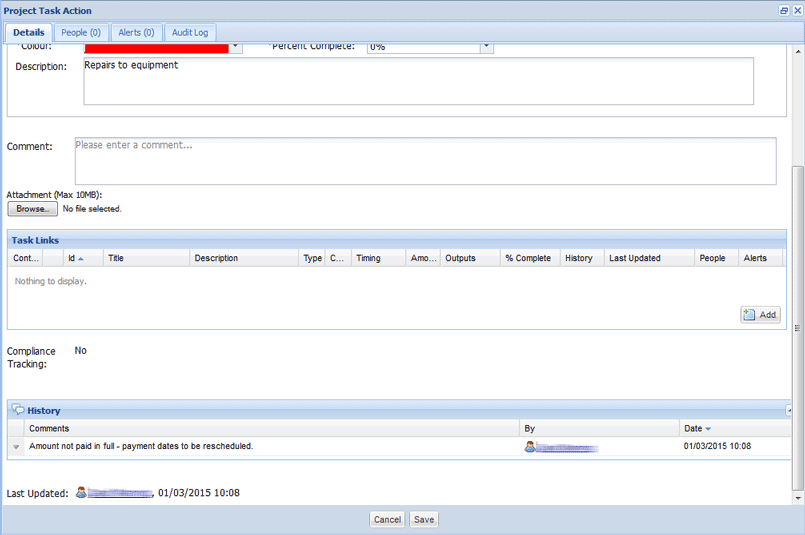
4. Select the down arrow next to the relevant comment and select Delete from the menu.

5, Select Yes when prompted.
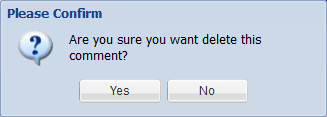
The comment will now be deleted.

6. Select Save to save your changes to the payment.