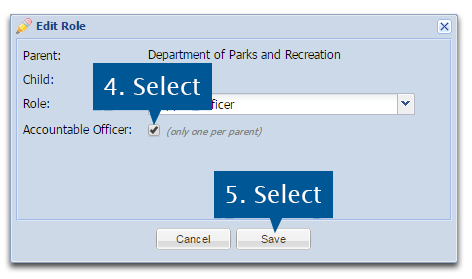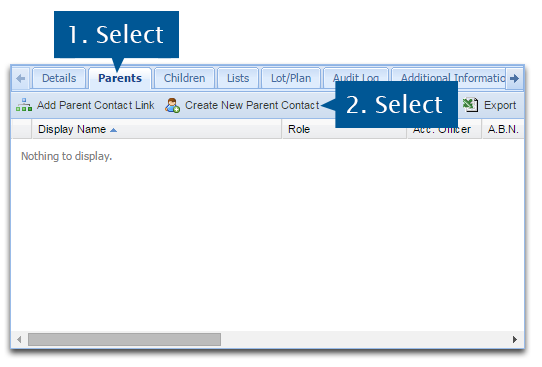
The Parents and Children tabs list all the parents and children linked to a contact. For example, an organisation is the parent contact of an employee. An employee can work for multiple departments who are their parent contacts. Within these tabs, users can add, edit and remove links to parent and child contacts, and assign relationship roles. Contacts can have an unlimited number of links to parent and child contacts.
Open the relevant CRM contact.
1. Select the Parent tab. If you have assigned a parent during the creation of the contact, the parent's details will be displayed.
2. Select Add Parent Contact Link to add an existing contact from the CRM or select Create New Parent Contact to create a new contact.
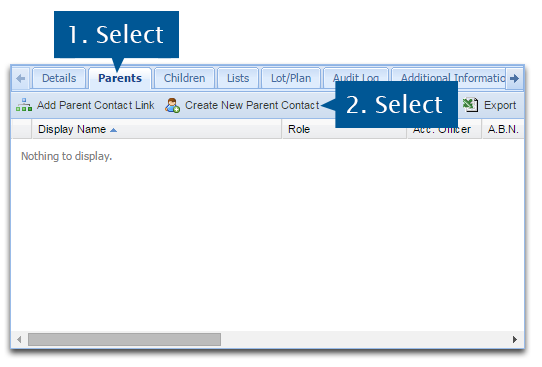
3. Locate the contact you wish to add and select the Menu Arrow to open the Relationship Roles for that contact.
4. Define a Relationship Role for the contact. Multiple parent contacts can be selected.
5. Press Select to confirm your choices.
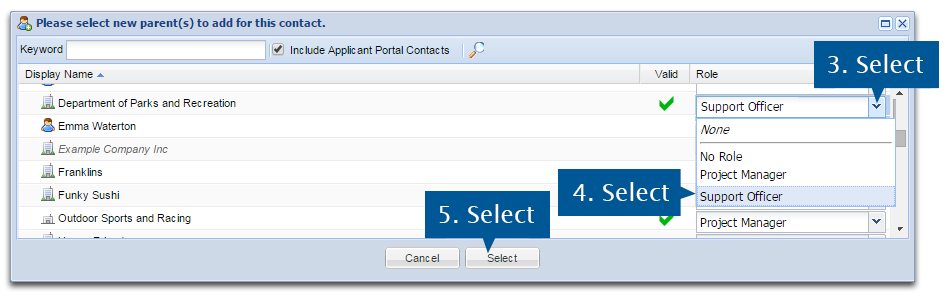
The contact is now linked to its parent contacts.
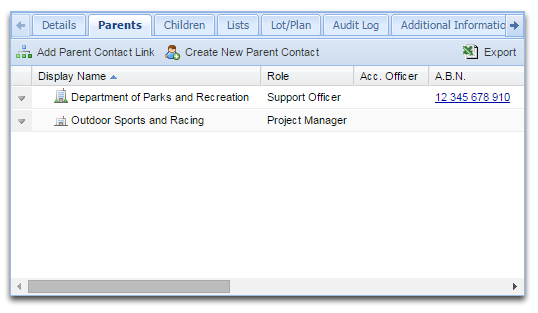
Note: A contact can't be the parent of another if a child contact link has already been established between them. For example, an employee can't become the parent of its employer.
Open the relevant CRM contact.
1. Select the Parent tab on the contact card.
2. Select the menu arrow next to the child contact you wish to unlink.
3. Select Delete Link from the menu.
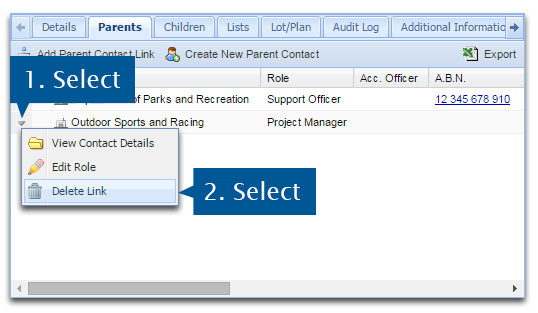
4. Select Yes to confirm the deletion.
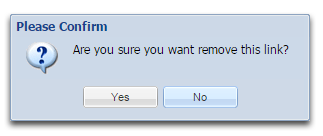
Open the relevant CRM contact.
1. Open the Parent tab on the contact card.
2. Select the Export button.
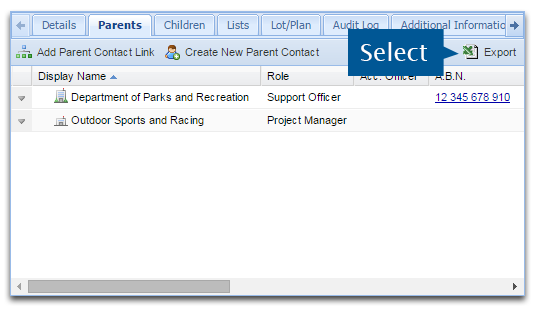
3. Save the file into a known location and with a meaningful name.
The Excel spreadsheet will contain all data that relates to the contact and its parents.
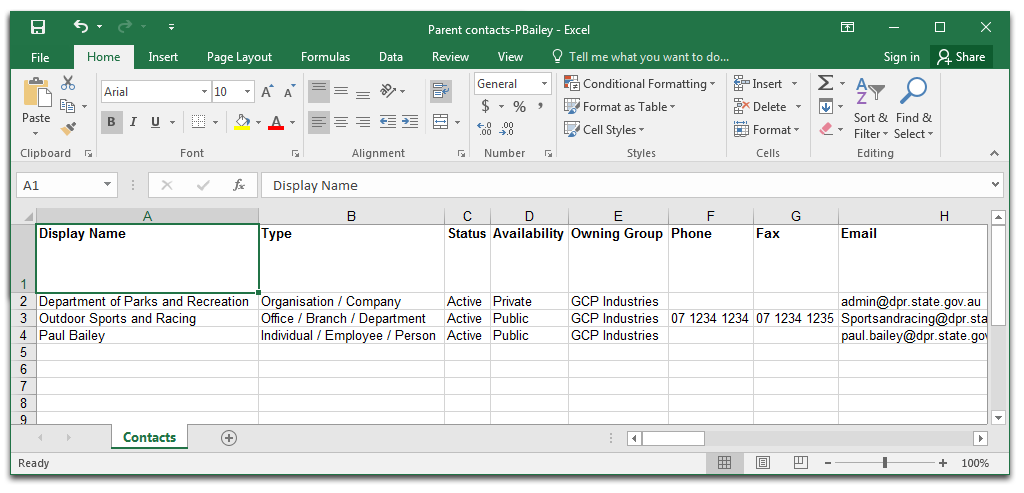
Open the relevant CRM contact.
2. Select the Children tab.
3. Select Add Child Contact Link to add an existing contact from the CRM or select Create New Child Contact to create a new contact.
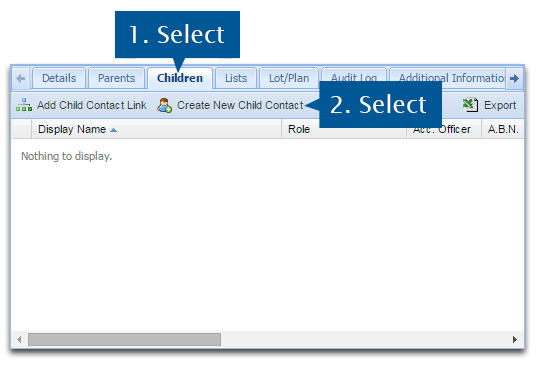
4. Locate the contact you wish to add and select the Menu Arrow to open the Relationship Roles for that contact.
5. Define a Relationship Role for the contact. Multiple child contacts can be selected.
6. Press Select to confirm your choices.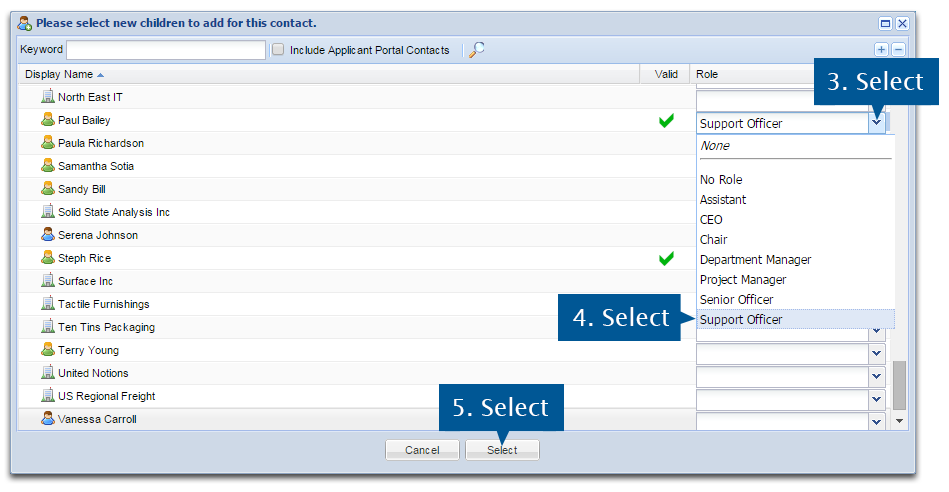
The contact is now linked to its child contacts.
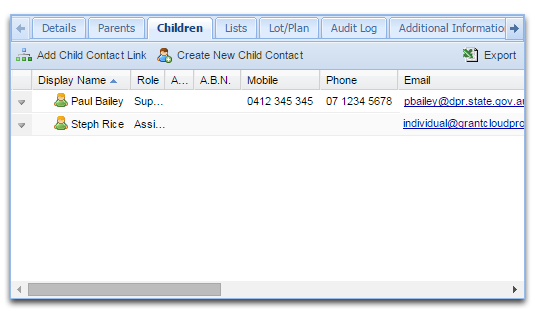
Note: A contact can't be the child of another if a parent contact link has already been established. For example, an employer can't become the child of one its employees.
Open the relevant CRM contact.
1. Select the Children tab on the contact card.
2. Select the menu arrow next to the child contact you wish to unlink to.
3. Select Delete Link from the menu.
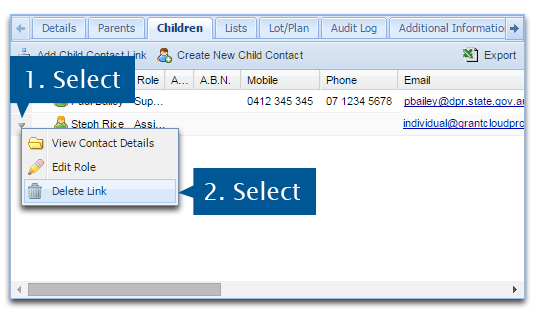
4. Select Yes to confirm the deletion.
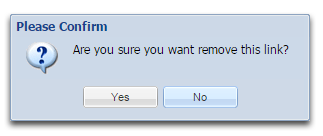
Open the relevant CRM contact.
1. Select the Children tab on the contact card.
2. Select the Export button.
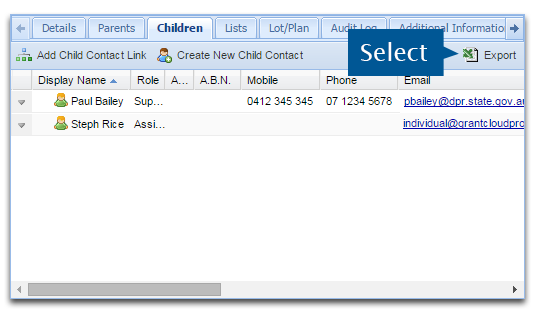
3. Save the file into a known location and with a meaningful name.
The Excel spreadsheet will contain all the data that relates to the contact and its children.
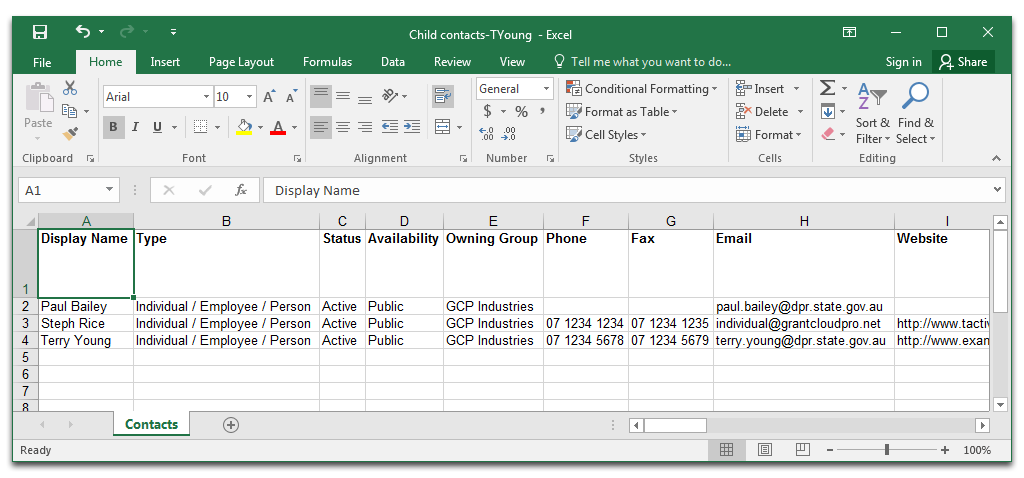
A contact can have many roles with one or multiple organisations. For example a contact could be an administrator for two different sporting clubs or the director of a company. For more information on setting up relationship roles, see our page on Managing the CRM or contact the Enquire Help Desk on +61 7 3911 1245 or support@enquire.net,au.
Note: It is up to your group administrator to prevent the same role being assigned to multiple contacts.
Relationship Roles can be added either during the creation of a link to parent and child contacts or by editing the role. Each contact linking to a parent organisation can be assigned a role.
When creating the link between the parent and child contacts, select the relevant role from the drop down menu to assign the role.
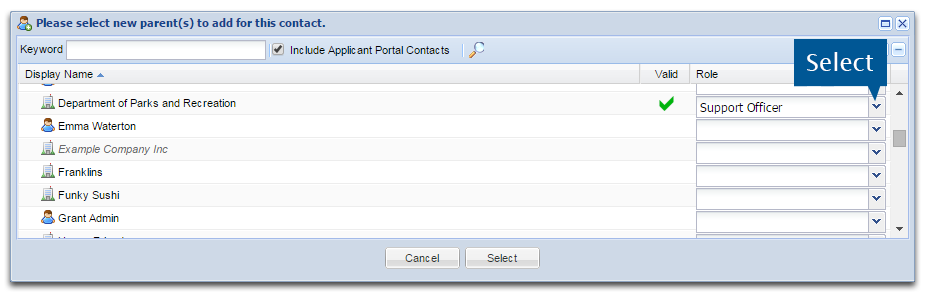
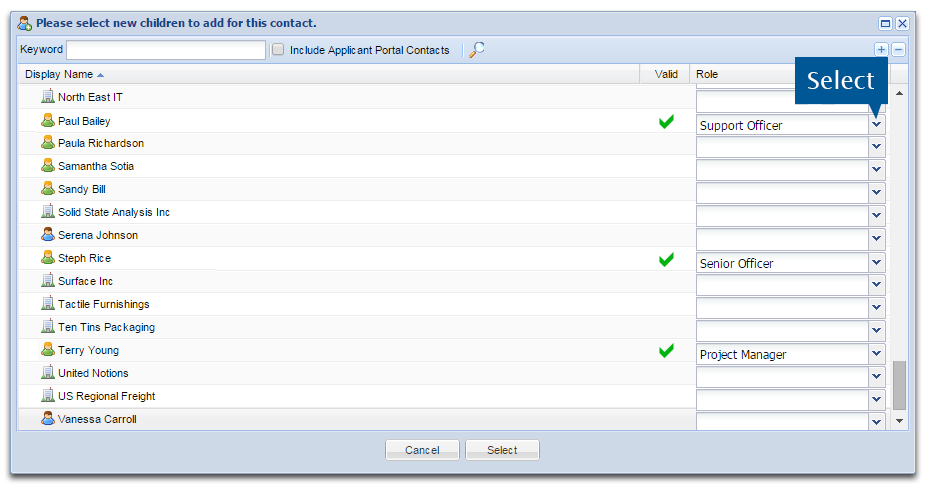
Open the relevant CRM contact you wish to edit roles for.
1. Select the Parents or Children tab.
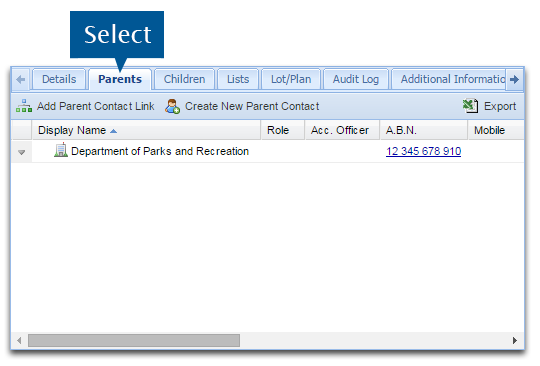
3. Select the menu arrow next to the parent or child contact that you need to assign a role for.
4. Select Edit Role from the menu.
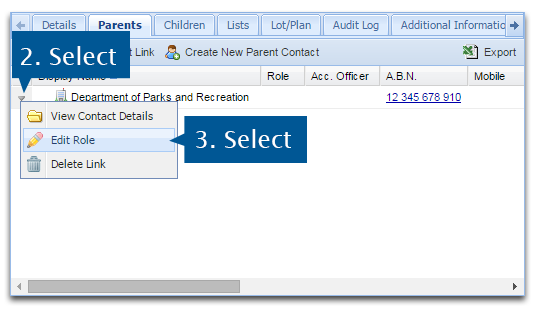
5. Select the relevant role from the drop down menu.
To remove the role, select None from the drop down menu.
6. Select Save to confirm your choice.
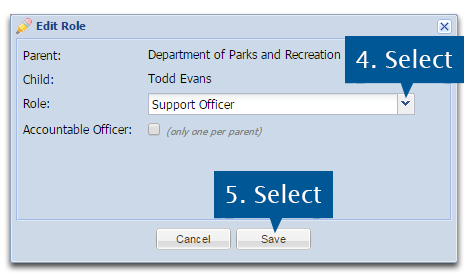
Accountable Officers is an additional identifier that indicates the role a contact fulfils within an organisation. Accountable Officers are identified by the red cap on their contact type icon.
![]()
Account Manager Rules
Open the relevant CRM contact you wish to edit roles for.
1. Select the Parents or Children tab.
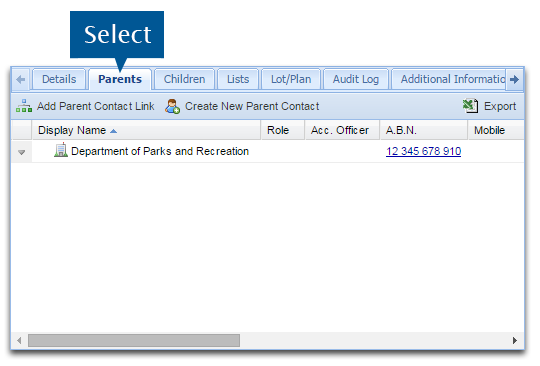
3. Select the menu arrow next to the relevant parent or child contact.
4. Select Edit Role from the menu.
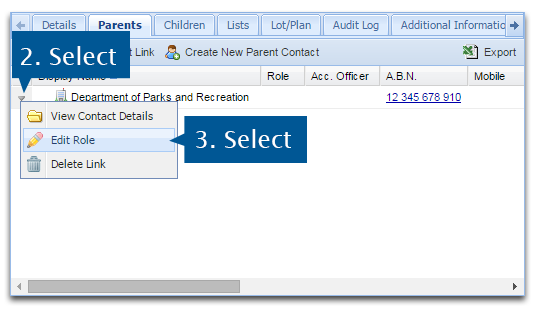
5. Select the Accountable Officer checkbox to assign the position to the contact.
6. Select Save when you are done.