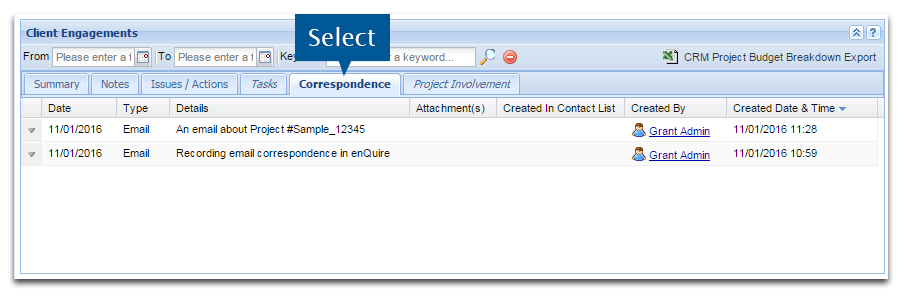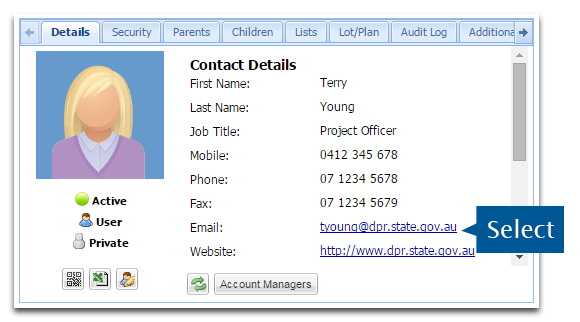
| fileit@Enquire Overview |
| CRM Contact Email Rules |
| Send Emails to CRM Contacts |
| Project Email Rules |
| Send Emails about Projects |
Enquire CRM's fileit@Enquire feature allows users to save emails sent to contacts and other users on their CRM records. file@Enquire also allows project orientated emails to be saved to CRM records and includes them as project attachments.
General fileit@Enquire rules
Open the relevant CRM contact record.
1. Select the email address on the Details tab.
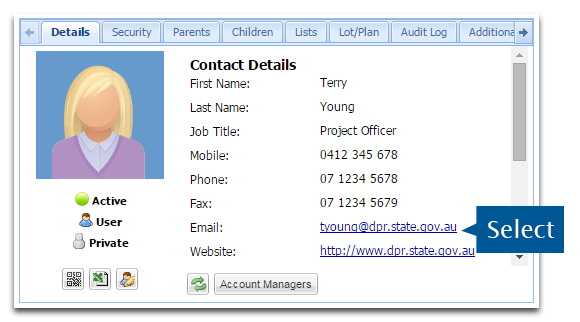
2. Select your preferred browser-based email (e.g. Yahoo, Gmail) or email client (e.g. Outlook, Thunderbird) from the Launch Application window. If your email application is not listed here, select the Choose button to locate the application within your computer.
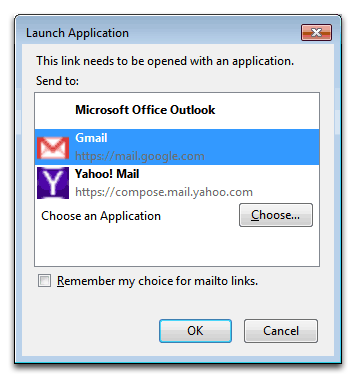
Note: You will be prompted to log into your browser-based email if it isn't already open in your current browser.
When the email application has been launched, Enquire will create a blank email. The contact's email address will be automatically entered in the To address field while fileit@enquire.net.au will be in the Cc address field. If you don't want the email saved to any CRM record, delete fileit@enquire.net.au from the Cc field.
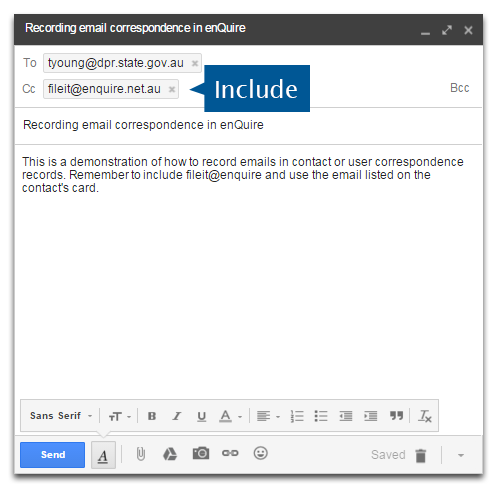
3.Enter the relevant information and send when required. Any attachments will also be saved to the your own and the relevant contact's CRM records.
4. The email will be saved to your own or relevant contact's CRM records under the Client Engagement correspondence tabs. You will only be able to open emails that you have sent on your own record or that of the email's recipients.
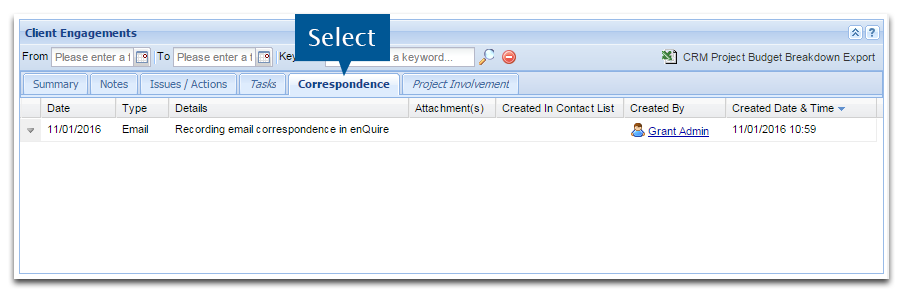
Open the relevant CRM contact record.
1. Select the email address on the Details tab.
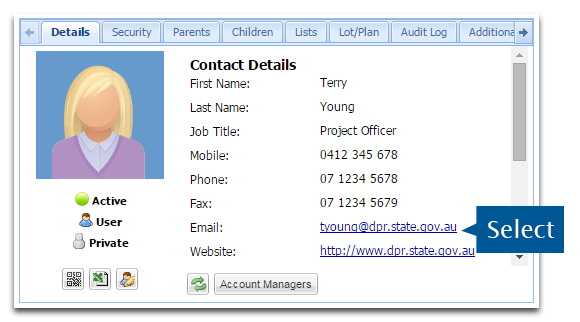
2. Select your preferred browser-based email (e.g. Yahoo, Gmail) or email client (e.g. Outlook, Thunderbird) from the Launch Application window. If your email application is not listed here, select the Choose button to locate the application within your computer.
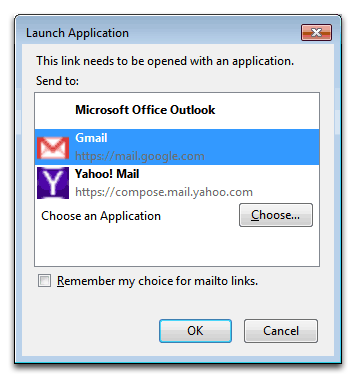
Note: You will be prompted to log into your browser-based email if it isn't already open in your current browser.
When the email application has been launched, Enquire will create a blank email. The contact's email address will be automatically entered in the To address field while fileit@enquire.net.au will be in the Cc address field. If you don't want the email saved to any CRM records or to the project, delete fileit@enquire.net.au from the Cc field.
3.Add the project ID hash tag into the email's subject line or the body of the email. In this example, we have added it to the subject line.
4. Enter the relevant information and send when required. Any attachments will also be saved to the CRM records and project's Attachments tab.
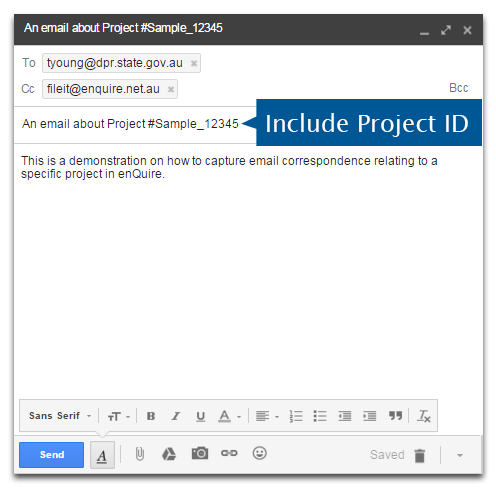
The email will be saved to the recipient's CRM records and within the project's Attachments tab in the Project Files folder. Move the email to an alternative folder if your organisation has specific folder and project management requirements. For example, your organisation may have a folder specifically for emails so we would move the email to that folder.
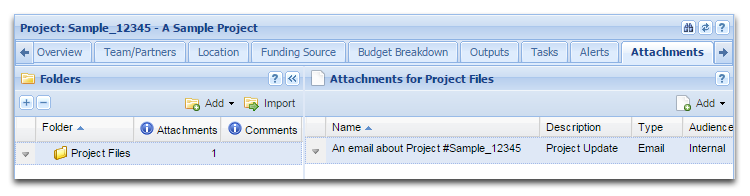
a record will also be saved on the contact's correspondence card.