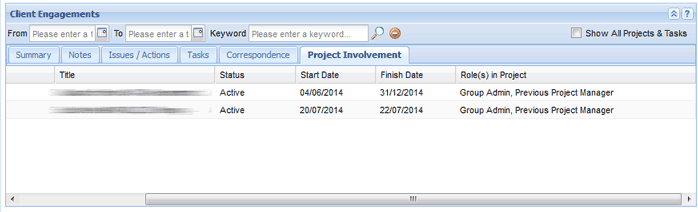| GAD |
|
|
| Users Overview |
| Create Users |
| Change Contacts to Users |
| Reset User Passwords |
| Deactivate Users |
| Reactivate Users |
| Assign User Roles |
| Project Manager Secondment |
In Enquire, Users are classified as contacts and managed through the CRM. Setting up a user and creating a new contact are similar processes.
Before a user is added, it is important to ensure they have not previously been registered as a user in Enquire. If they already have a User ID, changes can be made to their account to ensure it is up-to date and duplicate contacts can be merged to assist with organisation of contacts. Search the CRM for the user prior to adding them as a new user. See the CRM Navigation and Overview page for information on how to search for a user.
1. In the CRM or left hand CRM Navigation, select the Create New Contact button.
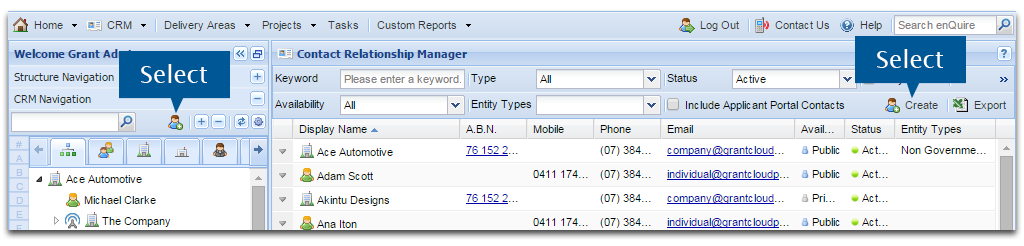
If you are working on a small screen, you may need to open a menu to select Create.
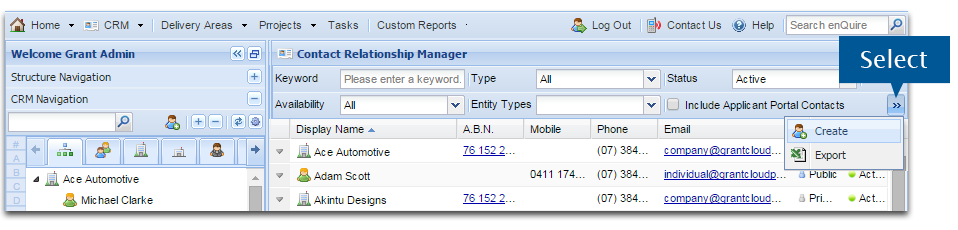
2. Select the Parent Contactfor the new contact from the list.If you are creating a contact that doesn't require a parent (such as an organisation or sole trader), go to step 3.
3. If you chose a parent contact, press Select. If your contact does not require a parent contact, select No Parent Contact .
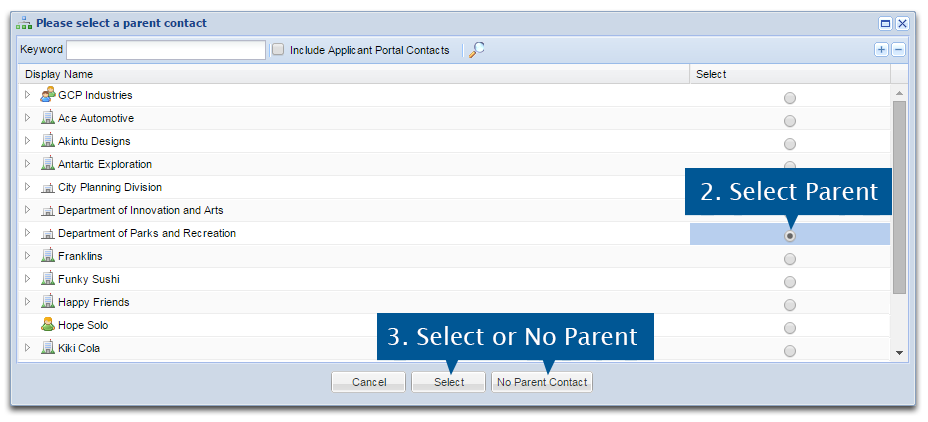
4. A new user is set up in a similar manner to a new contact. Select Individual / Employee / Person as their type.
5. Enter mandatory contact details. Ensure the email address is correct as the new user's login details will be emailed to this address.
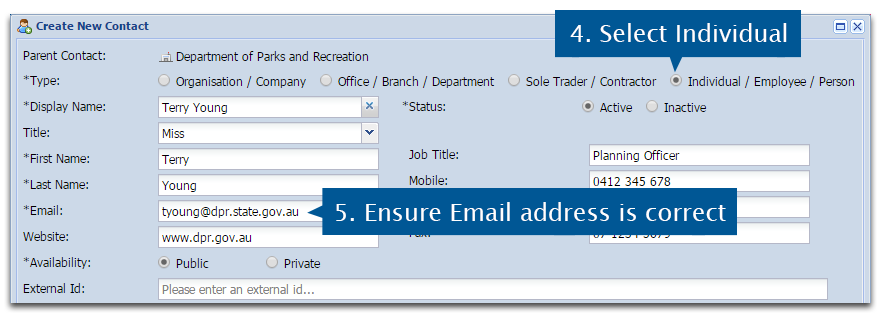
6. Select the checkbox for Enquire User to set the contact as a user.
7. Enter the username and set Group Access. If this user will be a Group Admin, Select the Group Admin checkbox.
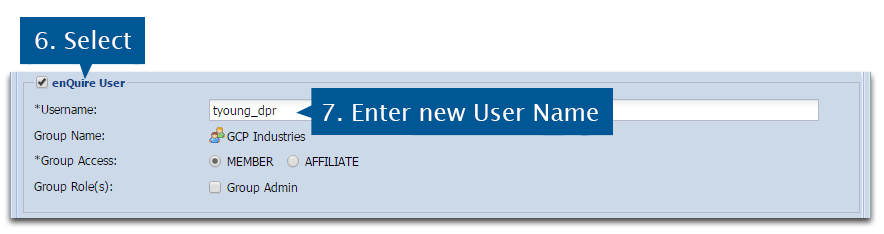
8. Select Save to create the user.
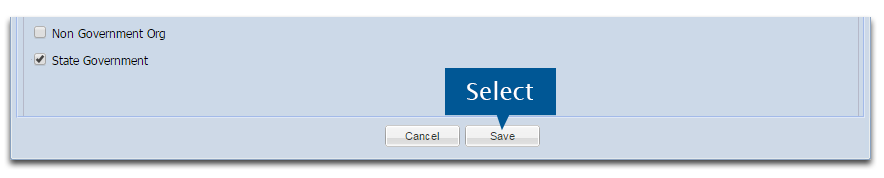
The contact is now set up as a user in Enquire. The user will receive an email with a system generated password to be used upon their first log in into Enquire. The Group Admin is the only role within Enquire that has the ability to reset users' passwords. Users can however change their own passwords as required. See Reset User Passwords for more information.
Contacts can be converted to users but cannot be reverted back to contacts. A contact who is an organisation or institution cannot be changed to a user.
Open the relevant CRM contact.
1. Select the Edit icon under the contact's avatar.
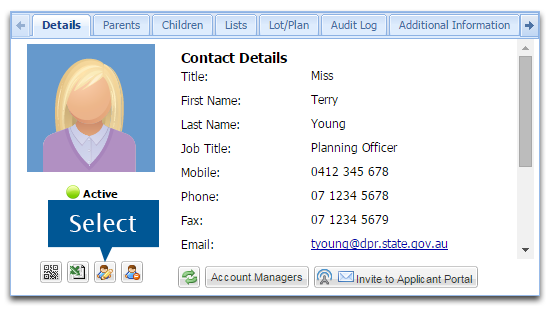
2. Select the Enquire User checkbox.
3. Enter the Username, set their Group Access and ensure the user's email address is correct.
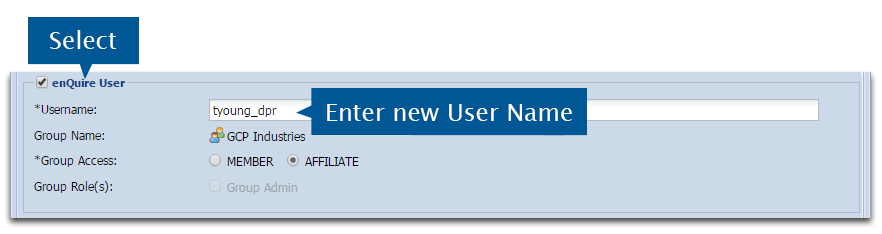
4. Select Save to convert the contact into a user.
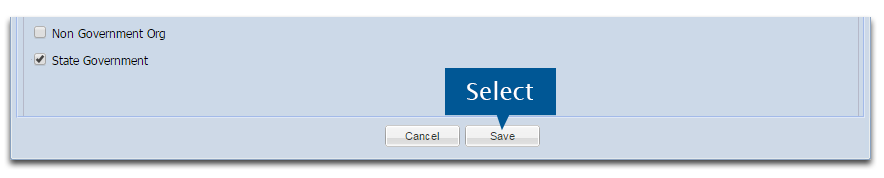
Enquire will generate an email to the user with their Enquire username and password. The contact will be given basic access to Enquire. Users may be assigned roles that gives them access to view and edit information in areas such as Projects, Delivery Areas and Activity Agreements.
Group Administrators are able to reset passwords for users within their groups if the users have forgotten them.
Open the relevant user's CRM contact.
1. Select the Security tab.
2. Select the Reset User's Password button in the Account Security Details section.
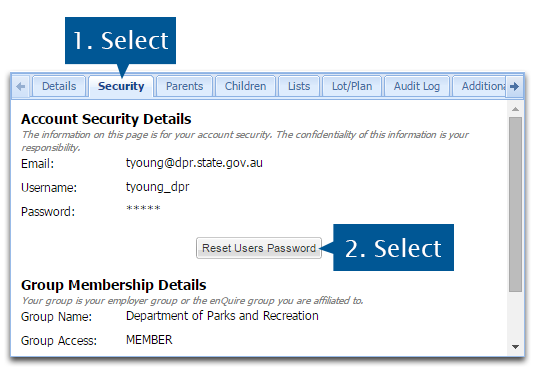
Once the user's password has been reset, the text "Current password is system generated" will be displayed next to the password.
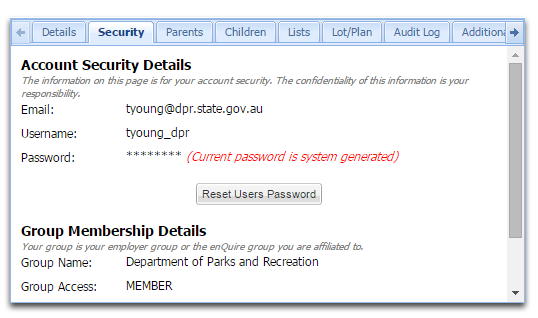
Enquire will also confirm that the user's password has been reset. Select OK to continue.
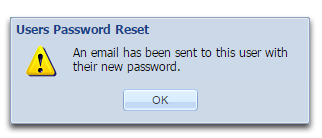
The user will receive an email with the temporary password and a prompt to change the temporary password.
Note: Users can change their passwords within Enquire. See the My CRM Details page for instructions on how to change your own password.
Users can't be deleted from Enquire, instead they can be made inactive. This allows for the user's details to be retained within Enquire for historical reference. A user can be made inactive if they are not involved with any areas within Enquire such as Delivery Areas and Projects, and their roles are shared with other users. For example, a user can be made inactive if they share the role of Project Manager with another user on a completed project.
Open the relevant user's CRM contact.
1. Click the Edit icon under the user's avatar.
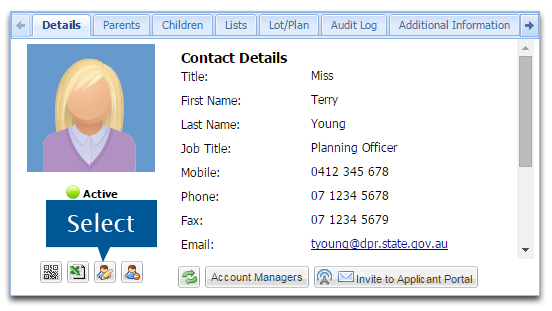
2. Select Inactive in the Status section.
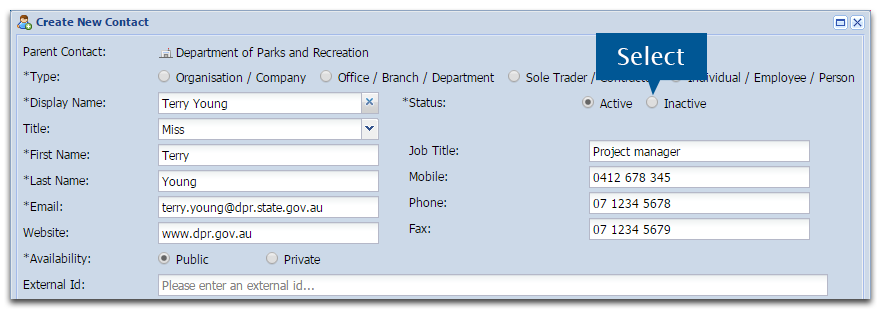
4. Select Yes when prompted to deactivate the user.
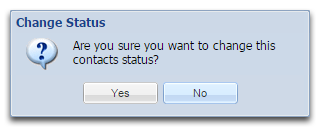
Enquire CRM will prompt you if you are unable to deactivate a user, list the reasons why and how to resolve the matter.
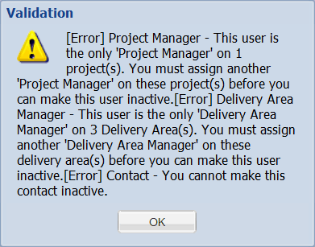
In the following example, the user can't be made inactive as they are:
To fix this, assign the relevant roles to the appropriate users and then make the desired user inactive.
Inactive users can be reactivated if they have returned to your organisation and require Enquire access again. Please email the Enquire Help Desk with the user's name and email address to have the user reactivated.
A Group Administrator can assign a user within their group roles such as Business Financial Manager, Regional Communication Officer or Plan Manager. This gives users the relevant access to Projects, Delivery Areas and Activity Agreements.There is no limit on the number of users that can be assigned these roles, users can also be given multiple roles depending on their organisation's needs.
Open the relevant CRM contact.
1. Select the Security tab.
2. Select Edit in the Group Membership Details section.
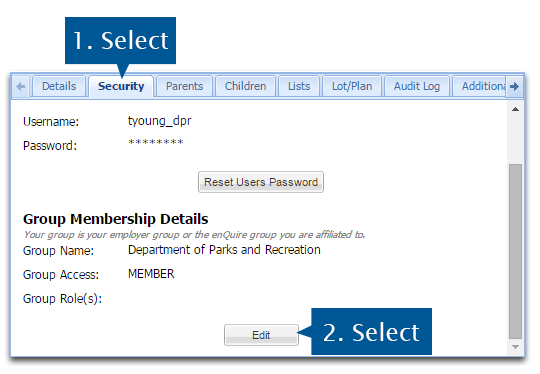
3. Select the checkboxes for the roles that are to be assigned to the contact. The roles available will depend on your organisation's structure and requirements and may differ from the below image.
4. Select Save when you are done..
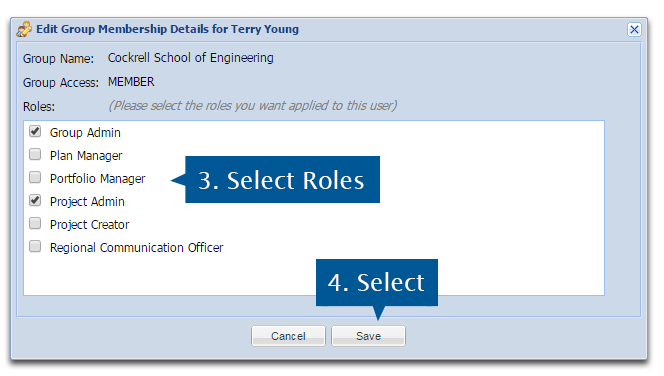
The user's roles will be displayed under the Group Membership Details. A system generated email alert will be sent to this user notifying them of their modified role.
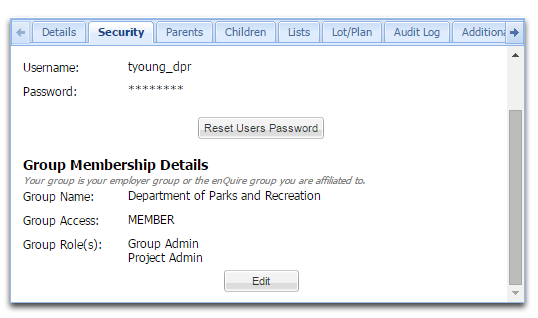
The Project Manager Secondment functionality is available within Enquire CRM. Contacts can either be replaced or added to several projects simultaneously. This is particularly handy when staff leave your organisation or when new staff need to be included on several projects.
In this example, we are replacing a user (Contact A) with the user Enquire Help Desk (Contact B).
Open the CRM contact of the contact you are replacing (Contact A).
1. Select the Project Involvement tab.
2. Select the Project Manager Secondment button.
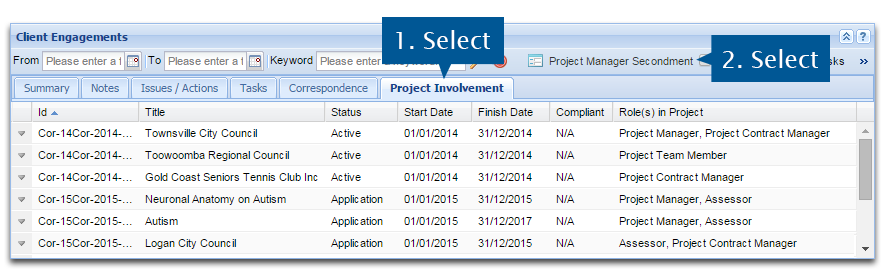
The Project Management window will only display projects where Contact A is the Project Manager.
4. Select the replacement team member from the Contact drop down box. In this example, we are replacing Contact A with Contact B on two projects, Dec-2014-0004 and WR-2014-0005.
5. Use the checkboxes to select projects for secondment.
6. Select the Replace button to replace Contact A with Contact B as project manager on selected projects. If you wish to make Contact B an additional Project manager, select Add instead. Contact A will remain as Project Manager on the selected projects.
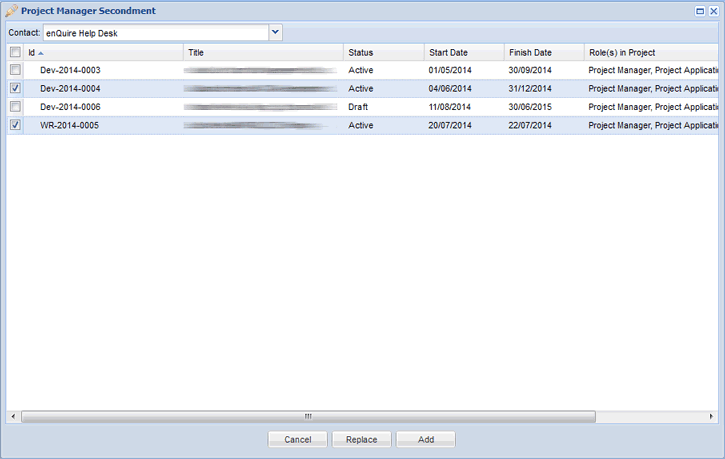
The projects are now displayed in Contact B's Projects Involvement tab and Contact B will appear on the projects' Team tab as Project Manager.

The CRM record for Contact A and the changed projects' Team tab will also be automatically updated with the change. Contact A will now be listed as the Previous Project Manager.