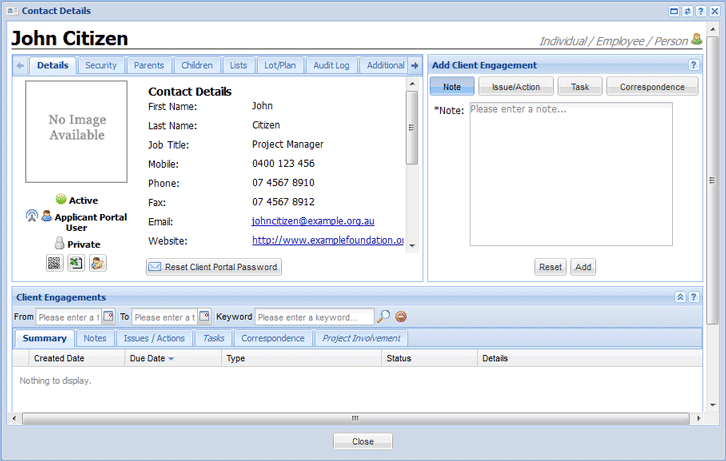| GAD |
|
|
| Locate Applicant Portal Contacts (CRM) |
| Locate Applicant Portal Contacts (Left Hand CRM navigation) |
| Reset Applicant Portal Contact's Password |
| Add Applicant Portal Contacts to Enquire CRM |
As external applicants register with the Applicant Portal, their details will automatically be added to your CRM. Applicant Portal contacts and details are self managed by portal users and Enquire users will have limited access to manage these contacts. You can also invite existing CRM contacts to the Applicant Portal to provide them with a portal user account.
Applicant Portal contacts are not automatically included in normal CRM searches and must be specifically included to appear.
Applicant Portal contacts are categorised within your CRM as per the following:
|
|
User - A person who has registered with the Applicant Portal in order to submit applications as an individual or on behalf of an organisation. |
|
|
Contact - A contact or organisation who does not have an Applicant Portal user account but who may be listed or referred to within an application as a key contact, project team member or delivery agent. |
You can locate Applicant Portal contacts within the CRM or through the Left Hand CRM Navigation. In the CRM, you will need to select the Include Applicant Portal Contacts checkbox when you search for the relevant Applicant Portal contacts.
In the following examples, we are looking for an organisation called Example Foundation and external applicant called John Citizen.
1. Select CRM from the Primary Navigation.

2. Enter your search terms and filters.
3. Select Include Applicant Portal Contacts from the search options.
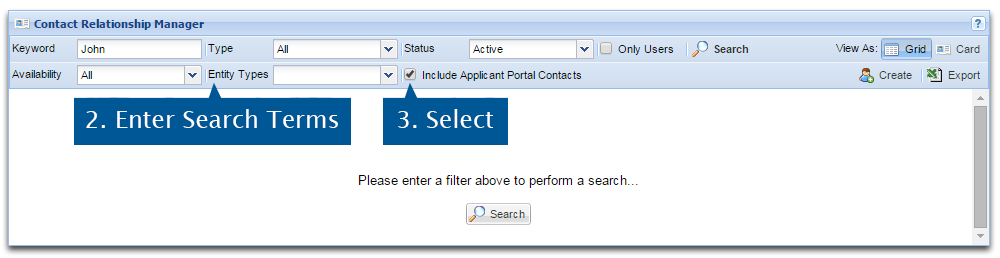
4. Select the Search button. If you are working on a small screen, You may need to open a menu to select Search.
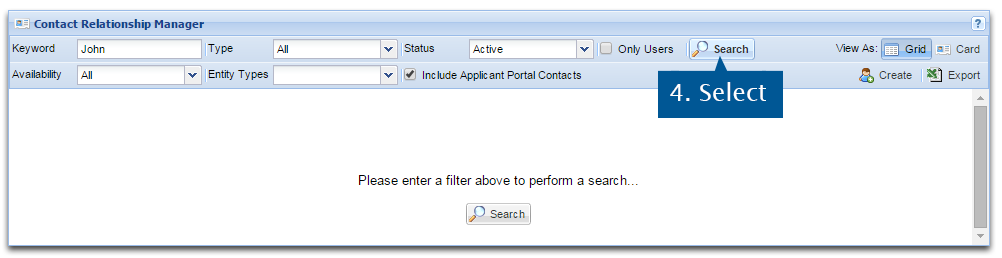
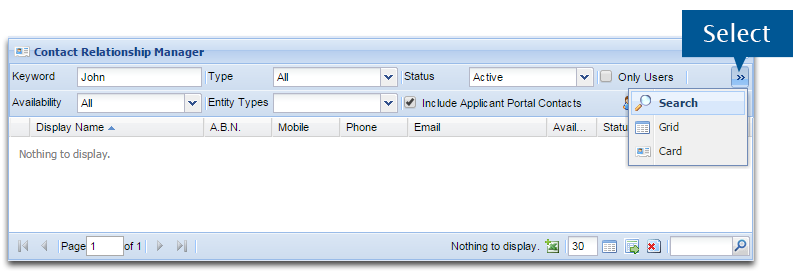
The Applicant Portal contacts matching your search will be displayed.
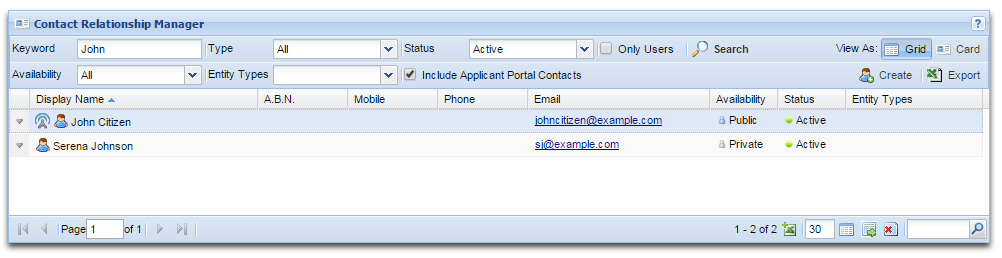
You can locate Applicant Portal Contacts within the CRM or through the Left Hand CRM Navigation. The Left Hand CRM Navigation includes a tab specifically for Applicant Portal Contacts. Your CRM Navigation may produce results that differ from this example due to your settings.
In this example, we are searched for contacts that matched the term "Example Foundation".
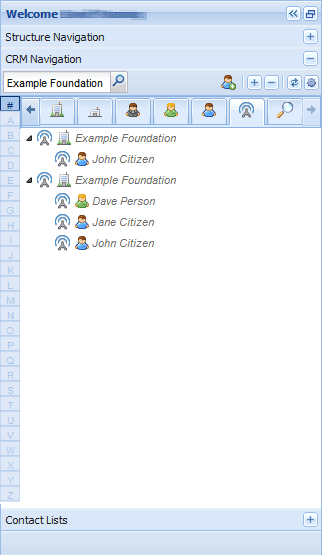
1. Locate and open the relevant Applicant Portal user's contact record.
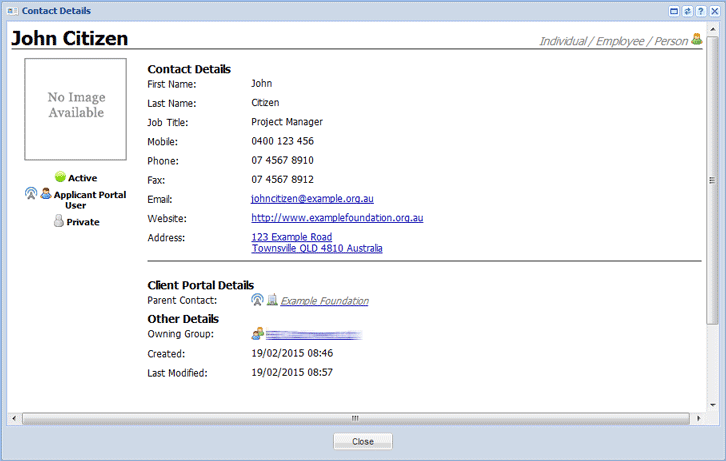
2. Select the Reset Applicant Portal Password button. You many need to scroll down to locate this button.
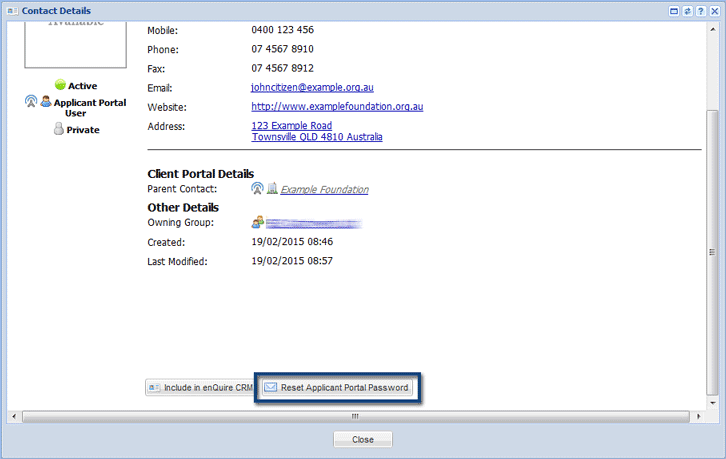
3. Select OK when prompted. The Applicant Portal user's password has now been reset.
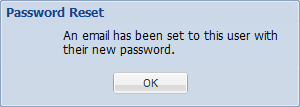
Including an Applicant Portal CRM record provides staff members the ability to record client engagement notes and file emails against the applicant's CRM. You may wish to record such details because the client's application has been approved and staff need to record and track interactions with the applicant.
1. Locate and open the relevant Applicant Portal user's contact record.
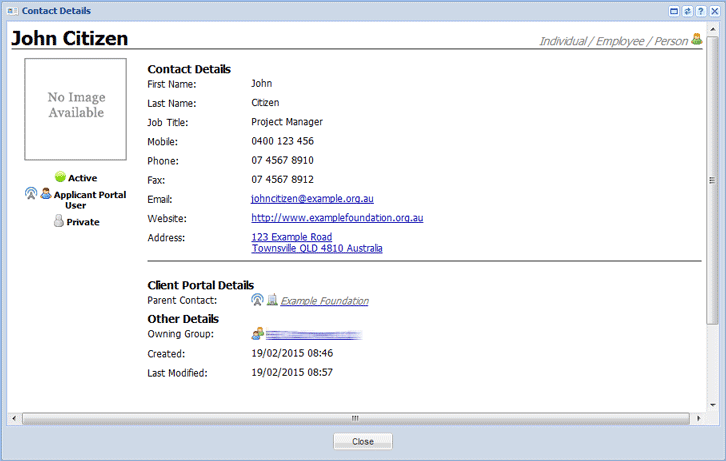
2. Select the Include in Enquire CRM button. You many need to scroll down to locate this button.
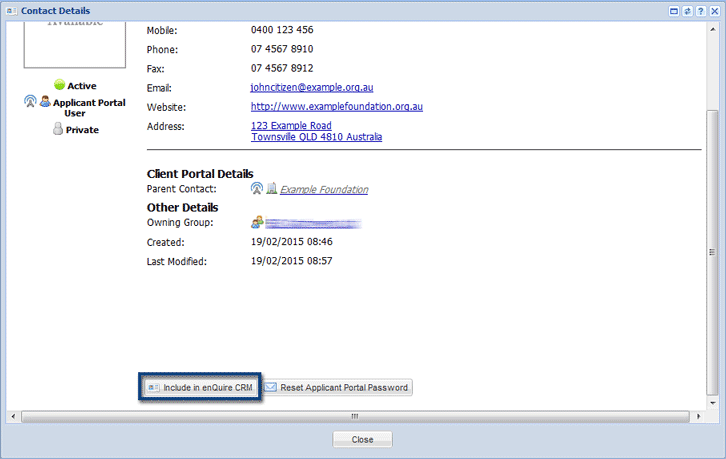
3. The Applicant Portal contact record will now be a CRM contact record.