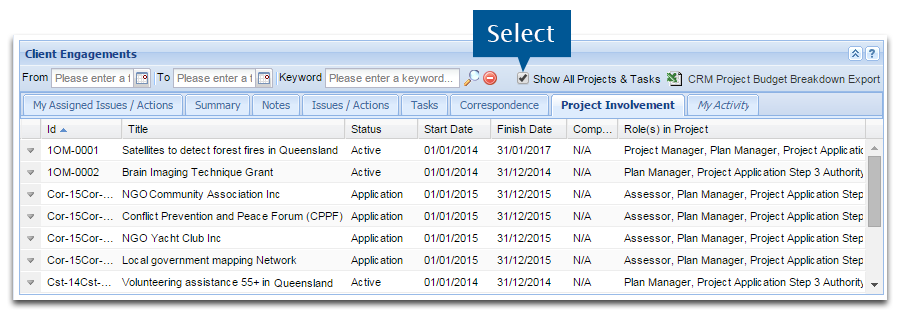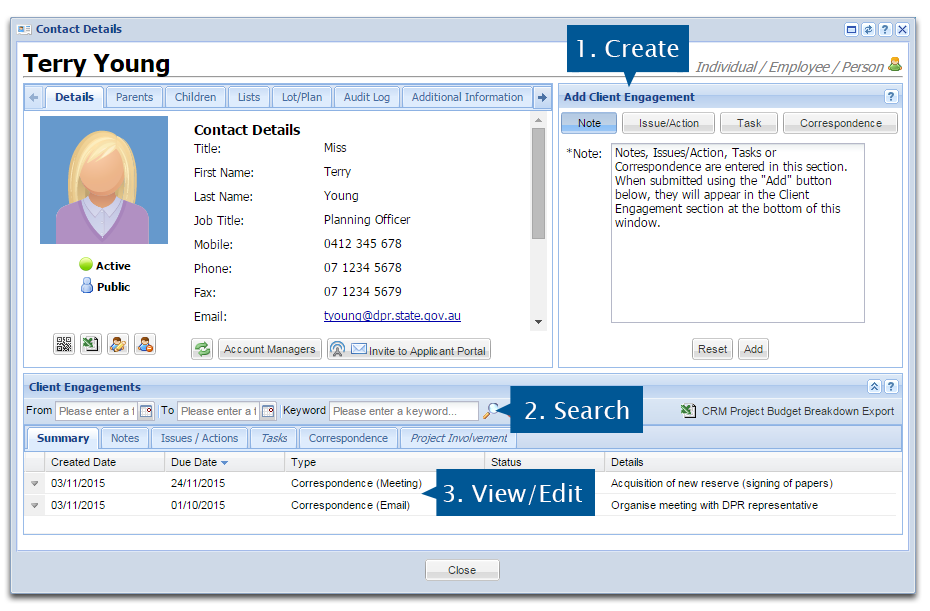
Enquire CRM allows for the better management of client interactions by documenting the relationship that the contact or client has with your organisation across projects . This includes traceability for your own tasks and activities.
Adding notes, viewing and assigning tasks, and attaching correspondence can all be completed within Enquire CRM. All users have permission to add notes, issues, actions, tasks and correspondence. Mandatory fields are marked with a '*'.
1. Create Client Engagement items in the Add Client Engagement window.
2. Easily find Client Engagement items using the search function.
3. View a summary of items in the Client Engagement window, or select an item to view or edit details.
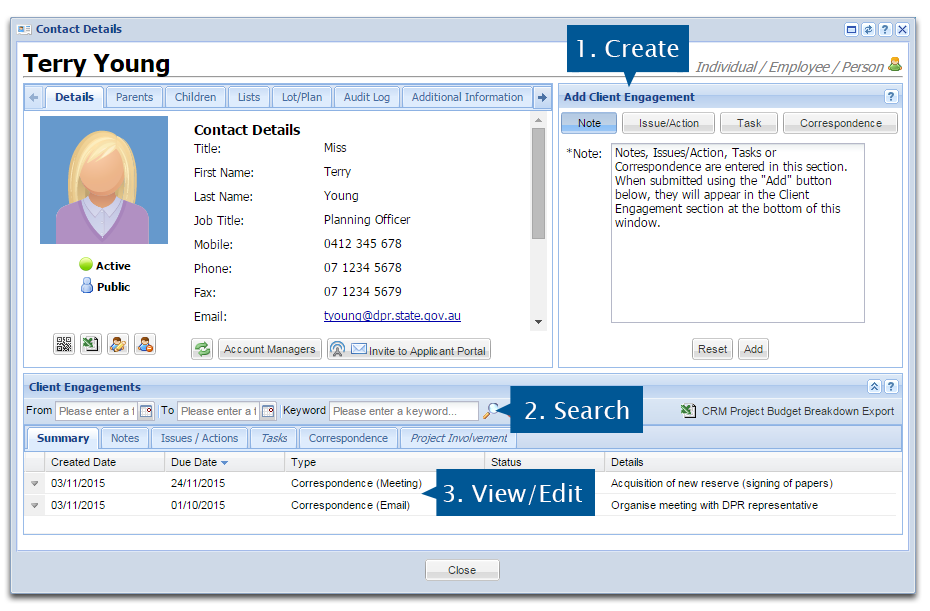
Note: Any client engagement record created (notes, issues or a correspondence etc.) is auto-stamped with details about the assignee, and time and date for auditing purposes.
Open the relevant CRM contact record.
1. In the Add Client Engagement section, select the Note button.
2. Enter the relevant details.
3. Select Add to add the note. Select Reset to clear all data from the fields.
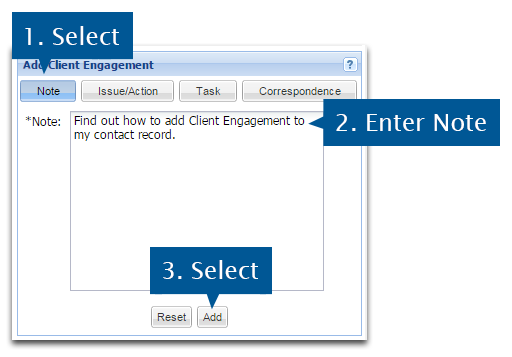
The note will be recorded under the Summary and Notes tabs in Client Engagements.
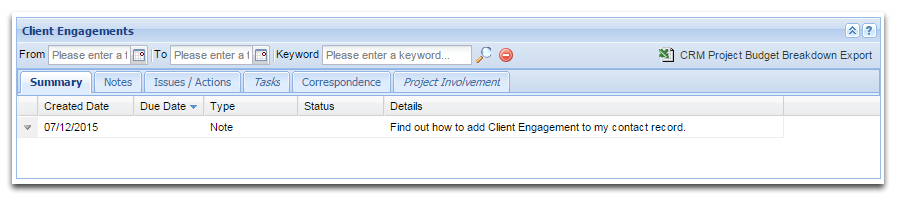
Open the relevant CRM contact record.
1. Select the Notes tab in the Client Engagements section.
2. Select the menu arrow next to the note you wish to edit or delete.
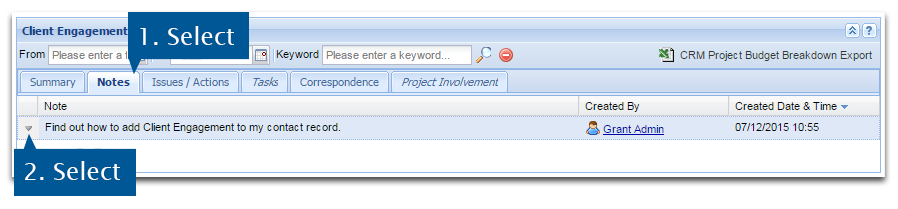
3. Select Edit or Delete from the menu.
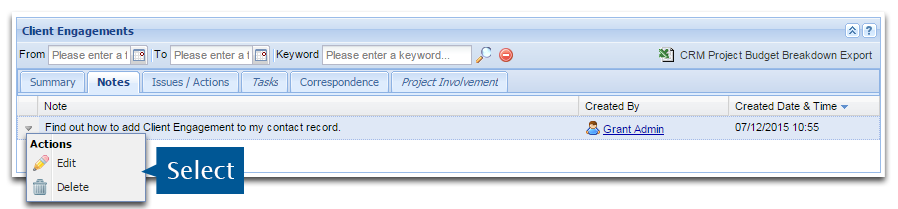
If editing:
4. Make the relevant changes.
5. Select Save to update the note.
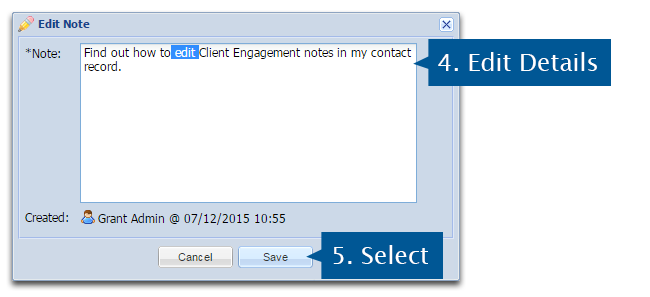
If deleting, select Yes when prompted.
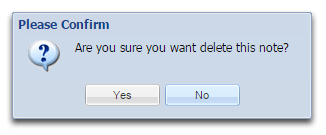
Issues are action items which require resolution. They can be assigned to other users to resolve and have varying levels of severity.
| Note: Adding a category to your issues can help keep them organised.. You won't be able to add a category to your Issue until the Group Admin has assigned Issue Categories. For more information. see Managing the CRM. |
Open the relevant CRM contact record.
1. In the Add Client Engagements section, select the Issue/Action button.
2. Select Issue as the type.
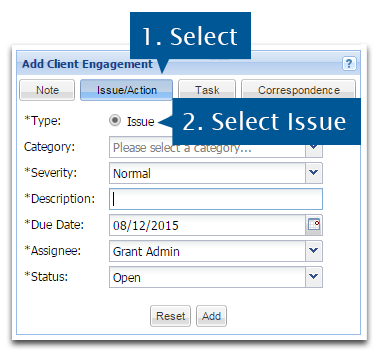
3. Enter the mandatory details including severity, description and due date. Your name will be the default as the Assignee but you may select other users in your group if they have assigned this issue to a contact.
4. Select Add to add the issue. Select Reset to clear the data from the fields.
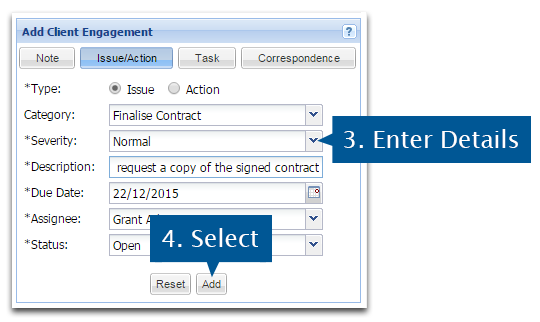
The issue can be viewed in Client Engagements section under the Issues/Action and Summary tabs in the contact's CRM record .
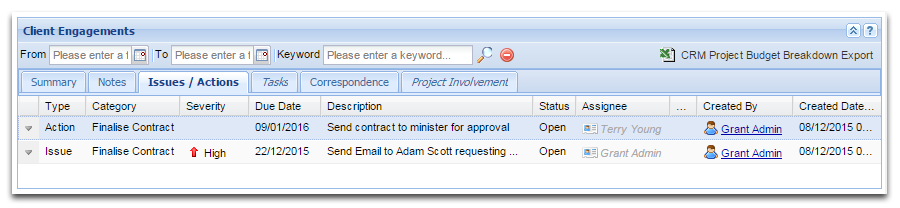
Open the relevant CRM contact record.
1. Select the Issues/Actions tab in the Client Engagements section.
2. Select the menu arrow next to the issue you wish to edit or delete.
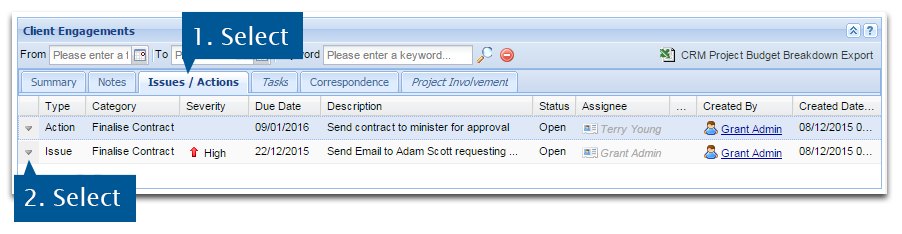
3. Select Edit or Delete from the menu.
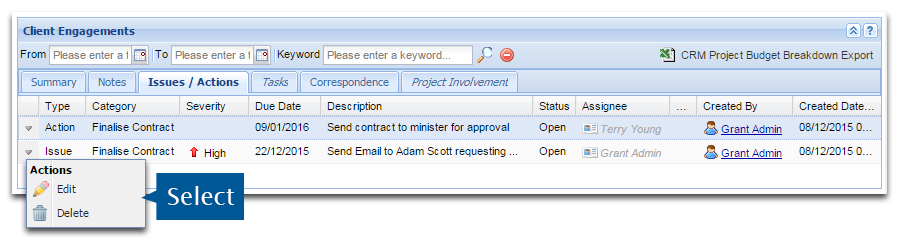
If editing, make the relevant changes and select Save to update the issue.
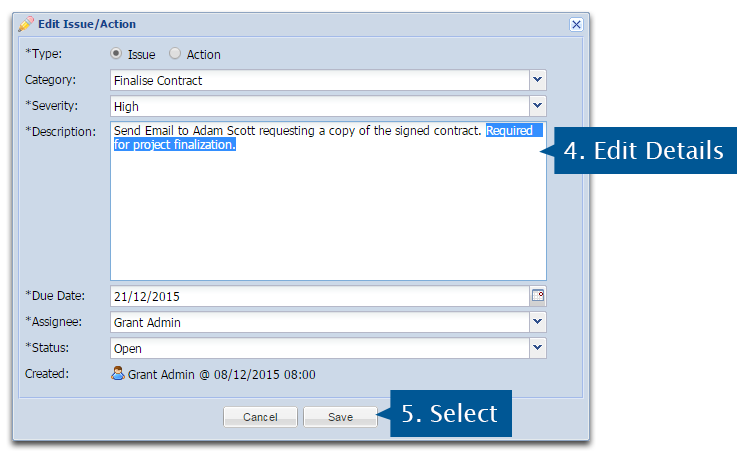
If deleting, select Yes when prompted.
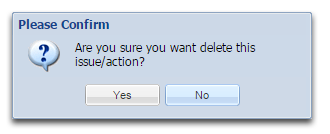
Action categories are created by the Group Admin, please see our page on Managing the CRM for more information on setting these up.
Open the relevant CRM contact record.
1, In the Add Client Engagements section, select Issue/Action.
2. Select Action as the type.
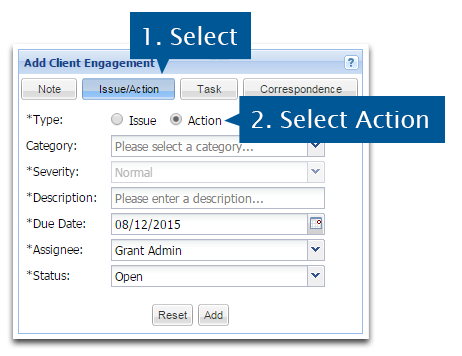
3 Enter the mandatory details including description, due date, assignee and status. Your name will be the default for Assignee but you may select from a list of other users in your group.
4. Select Add to add the action. Select Reset to clear data from the fields.
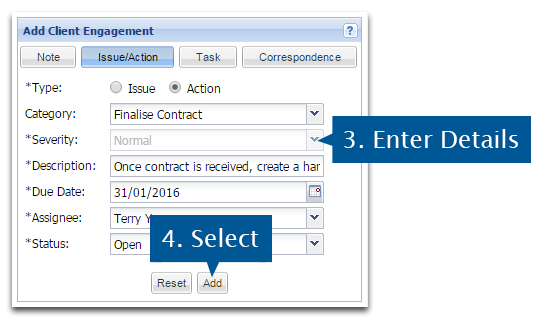
The action can be viewed in the Client Engagements section under the Issue/Action and Summary tabs in the contact's CRM record.
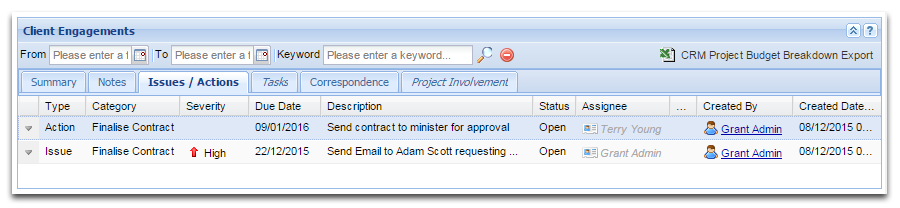
Open the relevant CRM contact record.
1. Select the Issues/Actions tab in the Client Engagements section.
2. Select the menu arrow next to the action you wish to edit or delete.
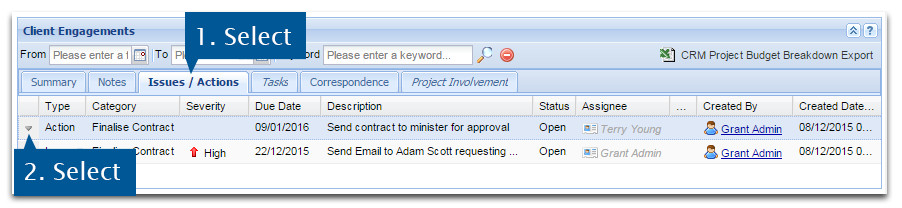
3. Select Edit or Delete from the menu.
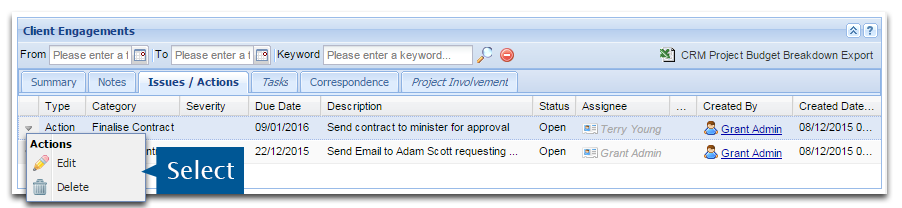
If editing, make the relevant changes and select Save to update the action.
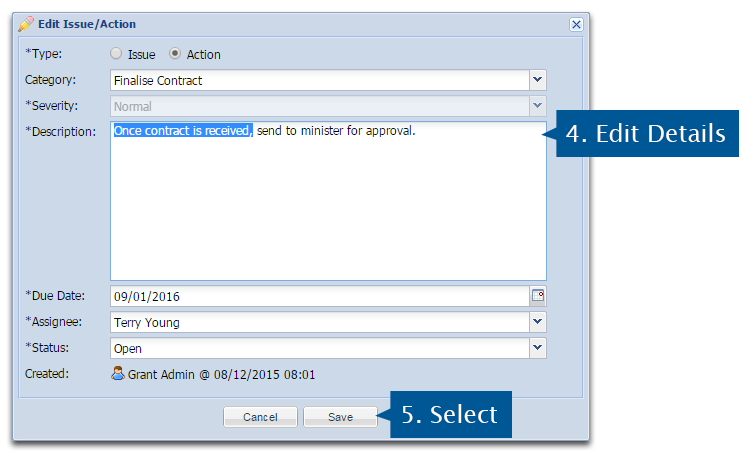
If deleting, select Yes when prompted.
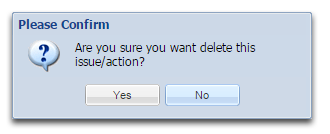
Project tasks can be assigned to a contact for any projects that both you and the contact are associated with at the project level but also in the CRM.
Open the relevant CRM contact record.
1. In the Add Client Engagements section, select Task.
2. Select the project from the drop down box. All active projects that are shared between yourself and the contact, will available in this list.
3. Select the type of task:
4. Select Add to add the task and open up the Project Task Action window. Select Reset to clear data from the fields.
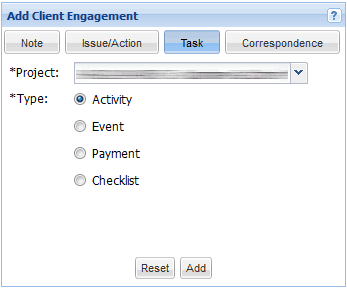
|
Note: Shared projects will be available for selection from the drop down box. When a Task is being created, yourself and the contact will automatically be selected on the People tab to indicate your involvement with this task. E,g. Alerts. |
5. Enter the mandatory details including the title, percent complete, start and end dates and description.
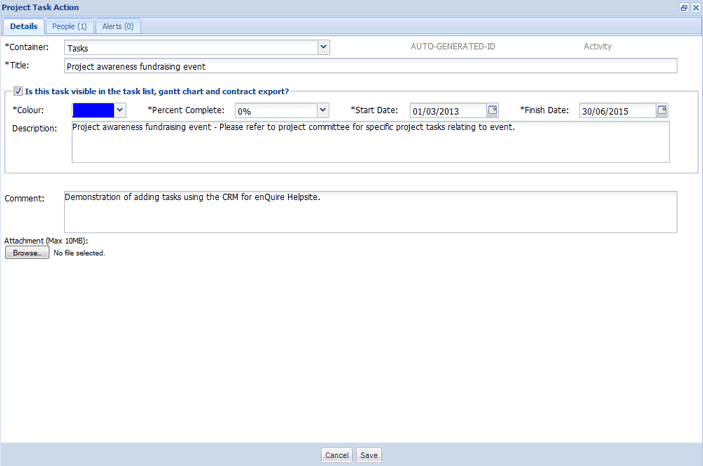
6. Select Save to create the task.
The task can be viewed in the Client Engagements section under the Task tab in the contact's CRM record and the associated project (under the Tasks tab).

Note: Double clicking a task within this tab will take you to the associated project's Task tab for further task management. You will be prompted to confirm if you wish to go to the project. Select Yes to do so. Select No to return to the CRM record.
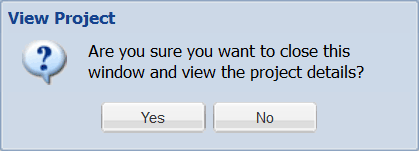
Open the relevant CRM contact record.
1. Select the Tasks tab in the Client Engagements section.

2. Select the down arrow next to the task you wish to edit or delete.
3. Select Edit or Delete from the menu.
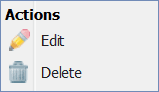
If editing, make the relevant changes and select Save to update the task.
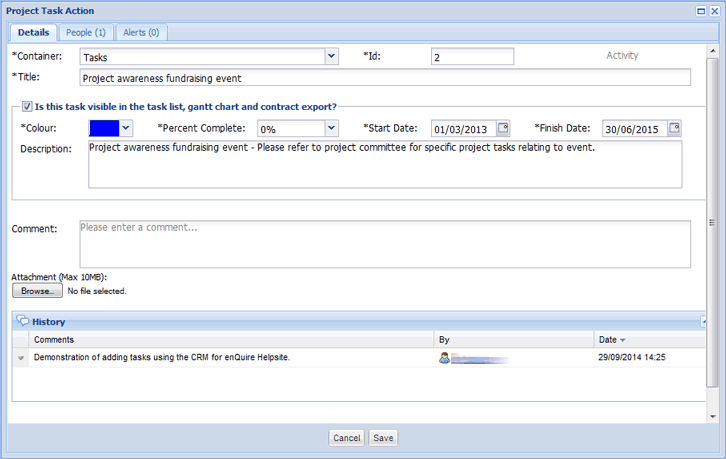
If deleting,select Yes when prompted.
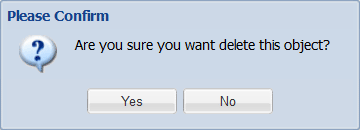
Correspondence can be added to contact records within Enquire CRM. This correspondence feature interfaces with Enquire's fileit email functionality, see Capture Email Correspondence for more information on this feature. There is a maximum limit of 10MB per attachment.
Open the relevant CRM contact record.
1. In the Add Client Engagements section, select Correspondence.
2. Select the Type of correspondence:
3. Enter details of the correspondence and select the date from the calendar.
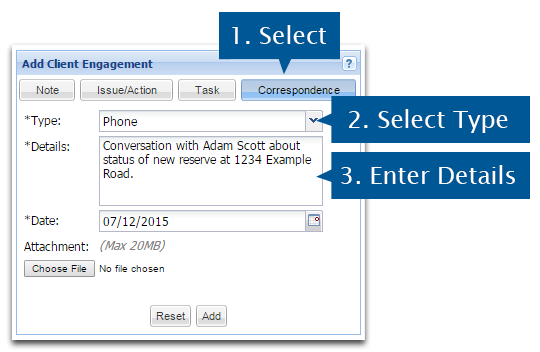
4. To add the attachment, select the Browse.. button and locate your file. To remove the attachment after it has loaded, select the red x icon next to its name.
5. Select Add to add the correspondence to the contact's CRM record. Select Reset to clear all the data from the fields and remove the attachments.
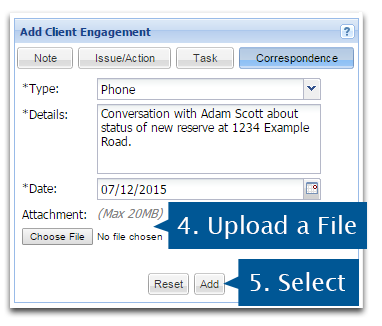
The correspondence can be viewed in the Client Engagements section under the Summary and Correspondence tabs in the contact's CRM record.
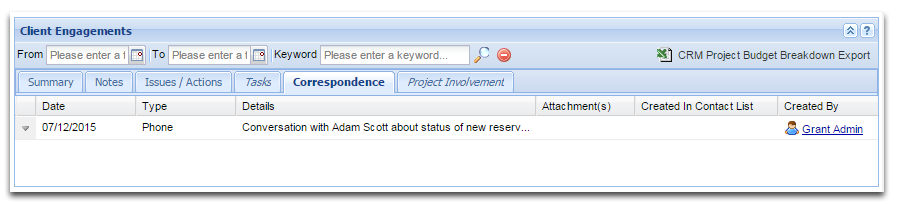
If the contact is a member of a Contact List, correspondence that has been attached or assigned to the contact using the Contact List, is also shown in this tab. See Manage Contact Lists for more information.
Open the relevant CRM contact record.
1. Select the Correspondence tab in the Client Engagements section.
2. Select the menu arrow next to the correspondence item you wish to edit or delete.
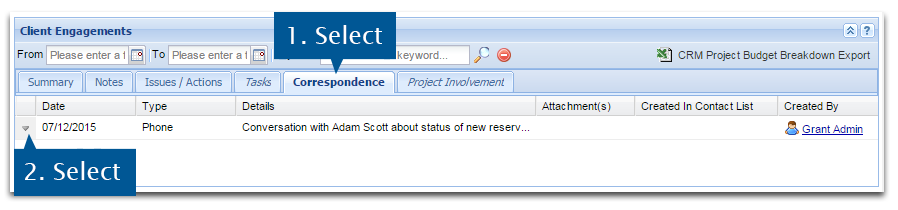
3. Select Edit or Delete from the menu.
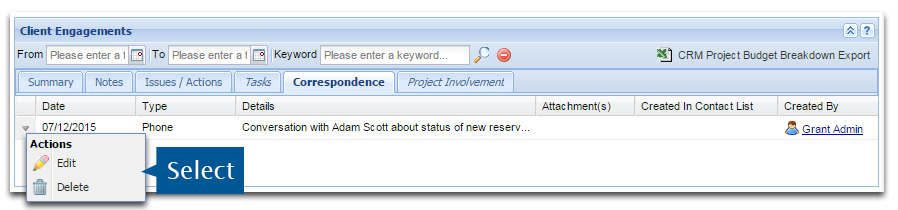
If editing, you will only be able to edit the correspondence type, details and date. You will not be able to update the attachment. Select Save to update the correspondence.
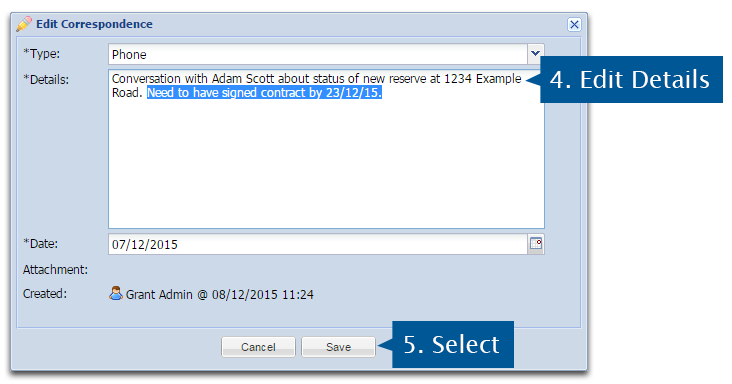
If deleting, select Yes to confirm when prompted.
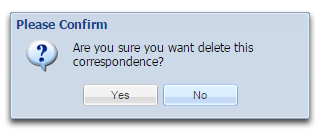
The Project Involvement tab lists all the projects a contact is involved with and the role they have within.
Open the relevant CRM contact record.
1. In the Client Engagements section, select the Project Involvement tab. The projects that the contact is or was involved in will be listed.
2.To access the displayed projects, double click on the project. Alternatively select the menu arrow next to the project name and select Open from the menu.
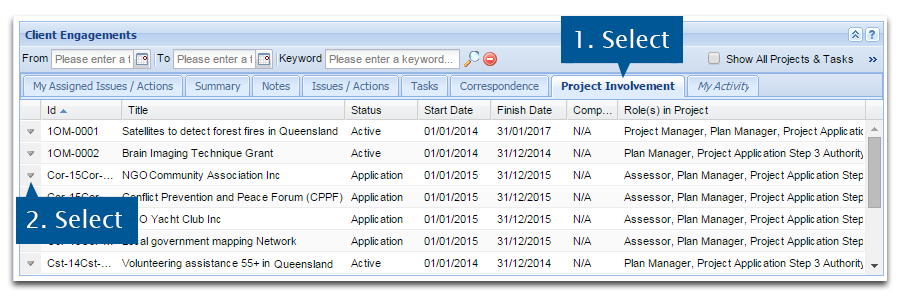
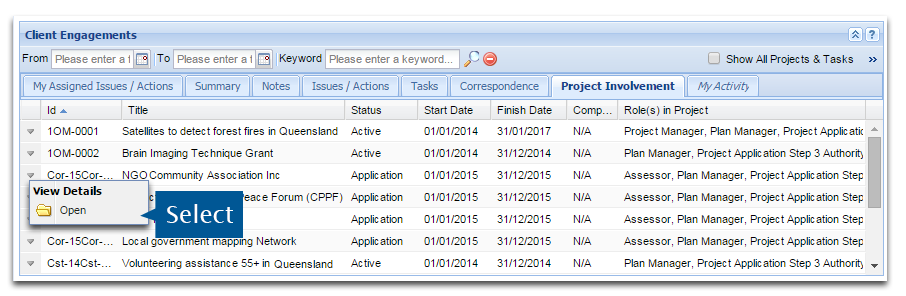
3. Select Yes to view the project details. To cancel this action, select No.
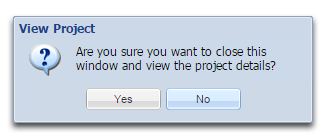
From a delivery agent’s contact record, you can export a report that details project financial tasks that the delivery agent is linked to.
Open the relevant CRM contact record.
1. In the Client Engagements section, select the CRM Budget Breakdown Export button.
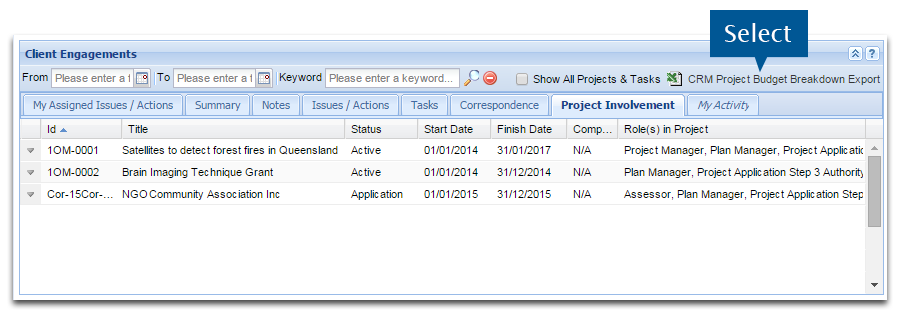
If you are working on a small screen, the Export option may be under a menu button.
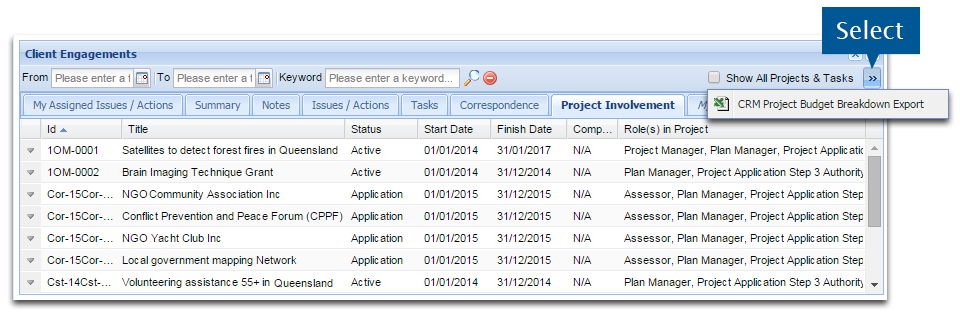
2. You may be asked to open, save or download the Excel spreadsheet. Select Open to view the report immediately or Save the file to your computer.
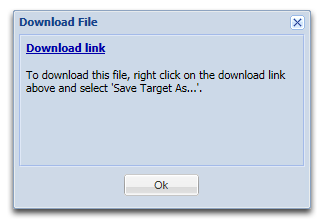
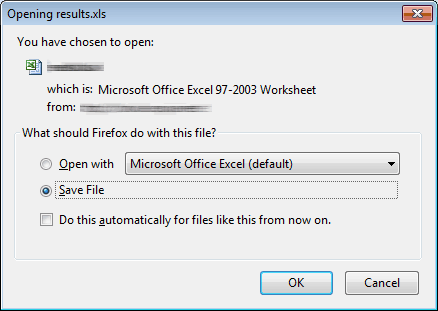
If your report is missing information, select the Show All Projects & Tasks checkbox on the Project Involvement tab and then regenerate the report.